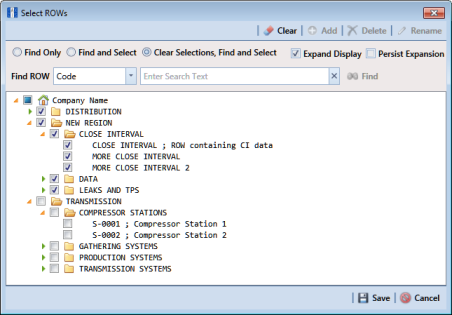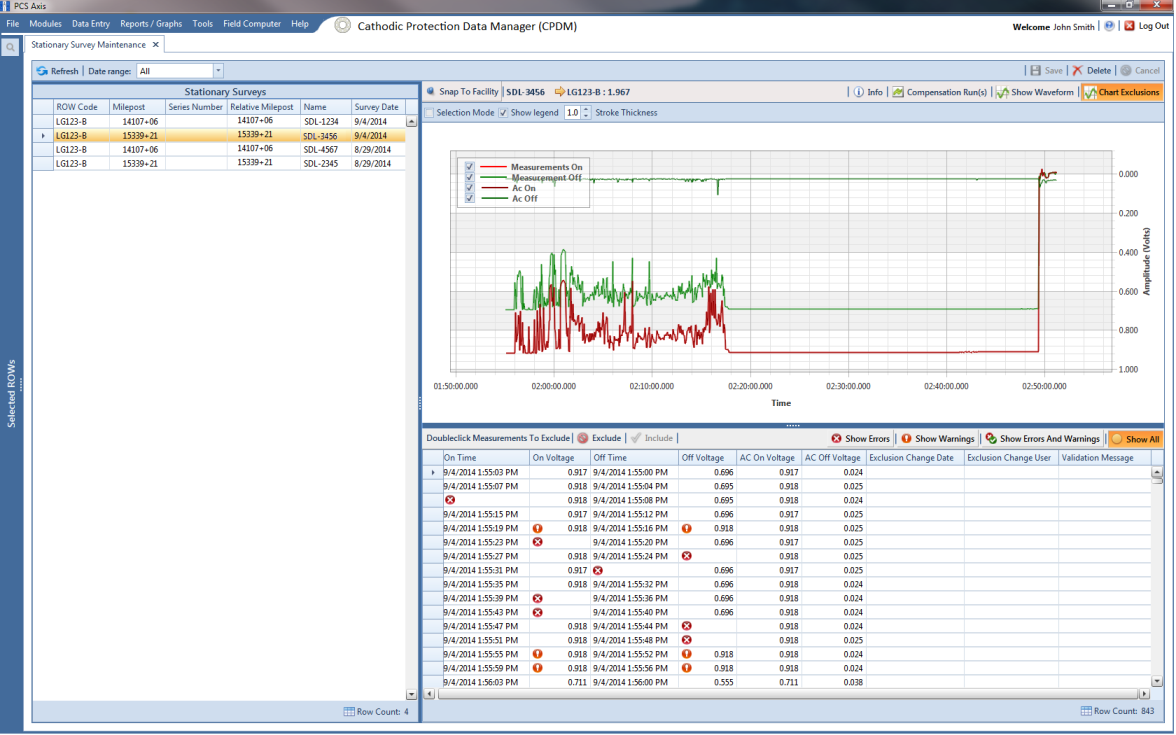View a Stationary Survey
The Stationary Survey Maintenance window displays a list of imported stationary surveys and associated survey records. Stationary Survey Maintenance is available for use when working with either the CPDM module (Modules > Cathodic Protection Data Manager) or ISM module (Modules > Indirect Survey Manager).
To open Stationary Survey Maintenance and view imported stationary surveys, follow these steps:
1 Select the pipeline segments you want to work with in the
Select ROWs window. Click the
Select ROWs button

to open the
Select ROWs window and then select one or more pipeline segments. Click
 Save
Save to close the window (
Figure 14-2).
Note: A check mark inside a check box indicates a selection. To clear a selection, click the check box again to remove the check mark. A shaded check box indicates selection of some, not all, child folders, ROWs, and pipelines.
Figure 14-2. Select ROWs
2 Click
Data Entry >
Stationary Survey Maintenance (
Figure 14-3).
3 If you want to filter the data view to view stationary surveys only for a particular time period, date range, or all stationary surveys, click the down arrow in the
Date range field and select an option in the selection list. Then click
 Refresh
Refresh (
Figure 14-3).
Note: Survey records with a problem are identified with an

error or

warning icon in the survey records grid. A survey record with an error must be resolved prior to running telluric compensation. A survey record with a warning does not require resolution, however problems may occur during telluric compensation.
Conditions resulting in an

error icon include: missing ON and/or OFF voltage measurement; missing survey date and time. A

warning icon is present when the same voltage measurement is used for both the ON and OFF reading. See the next figure for an example (
Figure 14-3).
For a description of the
Stationary Survey Maintenance window, see
Table 14-2.
Figure 14-3. Stationary Survey Maintenance
Table 14-2. Description of Stationary Survey Maintenance Window
Item | Description |
Stationary Surveys | A list of stationary surveys for the pipeline segment(s) currently selected in the Select ROWs window display in the Stationary Surveys grid located on the left side of the window. When you want to view stationary surveys for a particular time period, date range, or all stationary surveys, click the down arrow in the Date range field and select an option in the selection list. Then click Refresh to update data showing in the Stationary Surveys grid. Clicking the Stationary Surveys title bar collapses the panel allowing you to view more of the graph and survey records grid. Clicking the title bar again expands the panel. |
Button/Information Bar | Located above the graph is a button/information bar with the following features:  Snap To Facility Snap To Facility: If the currently selected stationary survey includes milepost locations that do not match milepost locations in PCS Axis, click Snap To Facility to open a dialog box and match the stationary survey to an existing milepost location already established in PCS Axis. Using this feature ensures accurate telluric compensation calculations. For more information, see Match a Stationary Survey to an Existing Milepost Location.  Stationary Survey, ROW Code, Milepost Stationary Survey, ROW Code, Milepost: Selecting a stationary survey displays related information above the graph. Information includes the name of the stationary survey, ROW Code (pipeline segment), and milepost (survey location).  Info Info: Click this button to open the Stationary Telluric Info window and view a telluric summary for the stationary survey currently selected in the Stationary Surveys grid. Use this feature to quickly determine if telluric current effects are present. For more information, see View Telluric Summary Information. |
|  Compensation Run(s) Compensation Run(s): Click this button to open the Compensation Runs dialog box. Use the dialog box to view information about a telluric compensation run for the currently selected stationary survey. Or if required, uncompensate or reverse (undo) a compensation run.  Show Waveform Show Waveform: This button is available for use when the currently selected stationary survey includes one or more survey records with a waveform. Click the button to open the Waveform window and view a survey record in a waveform graph. See View a Survey Record Waveform for more information.  Chart Exclusions Chart Exclusions: Click this button to show or hide excluded survey records in the graph. The default state shows excluded survey records as indicated by the highlighted button. |
Graph | Selecting a stationary survey displays associated survey measurements in a graph. Features included with the graph include those in the following list. See View a Stationary Survey Graph for more information. • Selection Mode: Select this check box to hide or show the ON/OFF tooltips that display when hovering the mouse over a graph line. • Show Legend: Select this check box to show or hide the graph legend. • Stroke Thickness: Click the up/down arrows to adjust the thickness of the graph line. You can also type a value in this field to adjust the thickness. • Zoom In: If the Selection Mode check box includes a check mark, click the check box to clear the check mark. Then click and hold the mouse while dragging a selection over the graph to zoom in on the selected area of the graph. |
| • Survey Record Selection: Click anywhere on a graph line to highlight the corresponding survey record in the list of survey records in the bottom panel. A survey record with an  arrow and a dashed selection box denotes a survey record selection. |
Survey Measurement Records | The grid in the bottom panel of the window includes a list of all survey measurement records associated with the stationary survey currently selected in the Stationary Surveys panel. Features included with this grid include: Double-click Measurements To Exclude: Double-clicking a survey measurement record excludes it from the telluric compensation calculation. PCS Axis identifies an excluded record with a red highlight; the exclusion date; and the name of the person who excluded the record. Use either of the following multi-select methods to exclude several records at one time: • Press and hold the Ctrl key on your computer keyboard while selecting each record you want to exclude. Then click  Exclude Exclude. –or– • To multi-select records in sequential order, press and hold the Shift key, click the first record and then the last record. Click  Exclude Exclude.  Exclude Exclude: Clicking this button excludes selected survey measurement records from the telluric compensation calculation. |
Survey Measurement Records |  Include Include: To include one or more survey measurement records in the telluric compensation calculation that have previously been excluded, select the excluded record(s) and then click  Include Include. Filter the Data View: Click any of the following buttons to filter the data view in the survey measurement records grid:  Show Errors Show Errors: Click this button to only view records with errors.  Show Warnings Show Warnings: Click this button to only view records with warnings.  Show Errors And Warning Show Errors And Warning: Click this button to view only records with errors and warnings.  Show All Show All: Click this button to view all records in the grid; this includes records with and without errors and warnings. |
 to open the Select ROWs window and then select one or more pipeline segments. Click
to open the Select ROWs window and then select one or more pipeline segments. Click  Save to close the window (Figure 14-2).
Save to close the window (Figure 14-2).