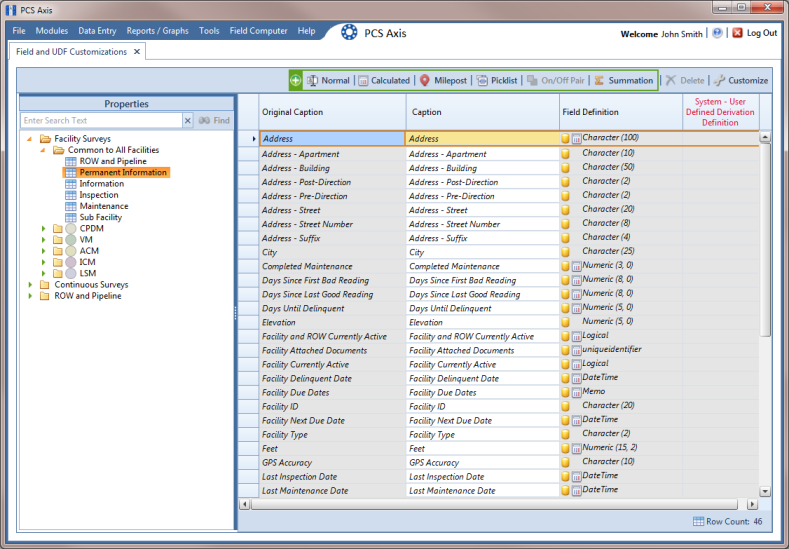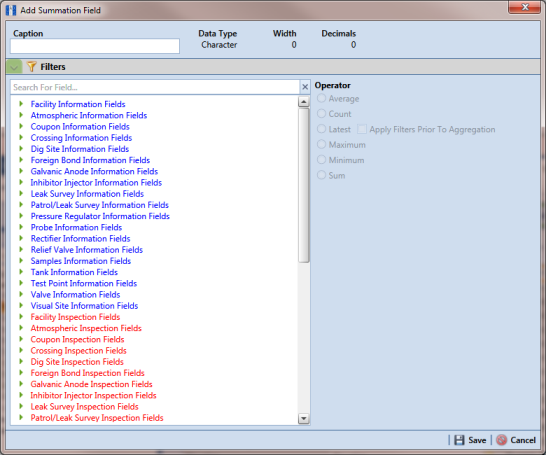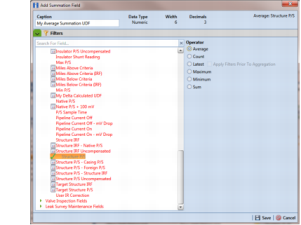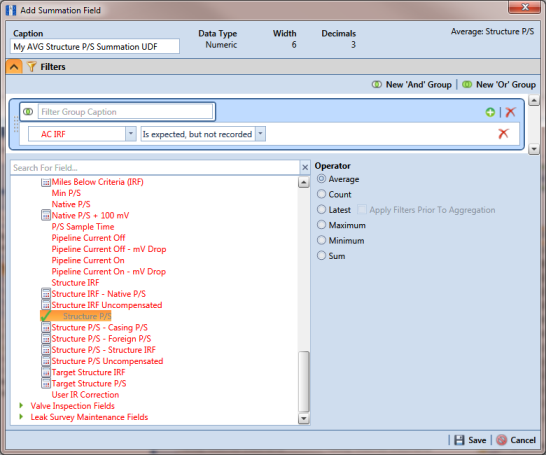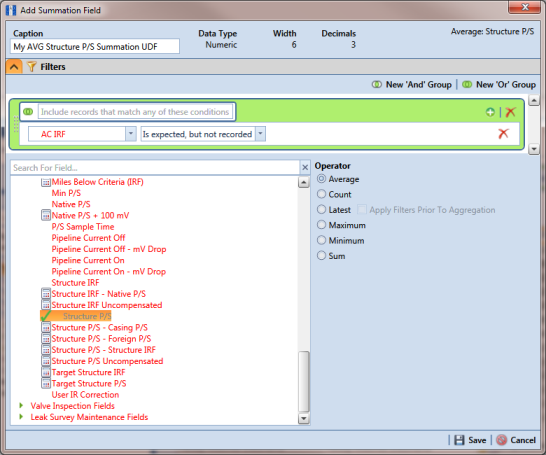Adding a Summation User Defined Field
Complete the following steps to add a Summation UDF:
1 Click
Tools >
Field and UDF Customizations to open the
Field and UDF Customizations window (
Figure 3-29).
2 If you want to select a grid layout theme, follow these steps:
a Click
 Customize
Customize to open the
Column Selections dialog box (
Figure 3-32).
b Click the down arrow in Select a Layout Theme and select a theme in the selection list.
c Click
 Save
Save to close the dialog box and return to the
Field and UDF Customizations window.
3 Double-click
Facility Surveys >
Common to All Facilities in the
Properties panel. Then click
Permanent Information to display a grid with fields and property settings common to all facilities (
Figure 3-61).
Note: Clicking the Properties bar collapses the Properties panel allowing you to view more of the grid. Clicking the bar again expands the panel.
Figure 3-61. Field and UDF Customizations
4 Click
 Summation
Summation in the toolbar to open the
Add Summation Field dialog box (
Figure 3-62).
Figure 3-62. Add Summation Field
5 Type a unique name for the Summation UDF in the Caption field.
6 Select a target field in the list of fields in the selection panel. For example, click the

expand arrow for
Test Point Inspection Fields, then double-click
Structure P/S. A

green check mark indicates a selection (
Figure 3-63).
7 Select an
Operator option. For example,
Average is selected in the following figure (
Figure 3-63).
The Summation expression displays in the top right-hand corner of the dialog box, such as Average: Structure P/S shown in the following example.
8 Click
 Save
Save to save settings.
9 If you want to add an optional AND filter group to the
Summation UDF, continue with
step 10. To add an optional OR filter group, continue with
step 11. Otherwise, continue with
step 12 to close the
Add Summation Field dialog box.
Figure 3-63. Summation Target Field
10 If you want to include one or more optional AND filters in the Summation UDF, complete the following steps. Data results produce a subset of records that meet all filter conditions included in the filter group.
a Click the
 Filters
Filters button to open the
Filters panel.
b Click
 New ‘And’ Group
New ‘And’ Group to open the filter properties group box (
Figure 3-64).
c Type a name for the filter group in the field Filter Group Caption.
d Use filter selection fields to set up filter criteria. Select a PCS Axis field, operator, and one or more filter conditions.
e If you want to set up additional filter criteria, click
 Add
Add to display an additional set of filter selection fields. Select a PCS Axis field, operator, and one or more filter conditions to set up filter criteria.
f Repeat
step 10 "b" through
"e" as needed. When you finish, click the
 Filters
Filters button to close the
Filters panel. Then continue with
step 12.
Figure 3-64. New ‘And’ Filter
11 If you want to include one or more optional OR filters in the Summation UDF, complete the following steps. Data results produce a subset of records that meet any filter condition(s) included in the filter group.
a Click the
 Filters
Filters button to open the
Filters panel.
b Click
 New ‘Or” Group
New ‘Or” Group to open the filter properties group box (
Figure 3-65).
c Type a name for the filter group in the field Include records that match any of these conditions.
d Use filter selection fields to set up filter criteria. Select a PCS Axis field, operator, and one or more filter conditions.
e If you want to set up additional filter criteria, click
 Add
Add to display an additional set of filter selection fields. Select a PCS Axis field, operator, and one or more filter conditions to set up filter criteria.
f Repeat
step 11 "b" through
"e" as needed. When you finish, click the
 Filters
Filters button to close the
Filters panel. Then continue with
step 12.
12 Click
 Save
Save and then the close button

to close the
Add Summation Field dialog box.
Figure 3-65. New ‘Or’ Filter