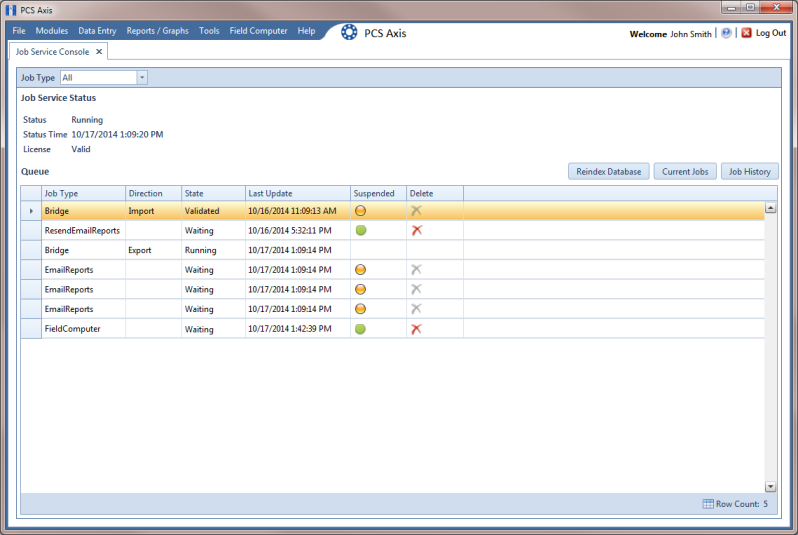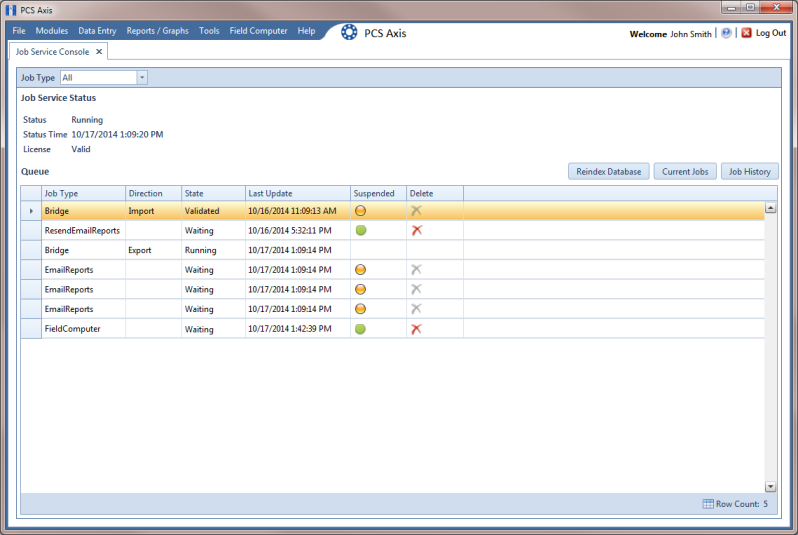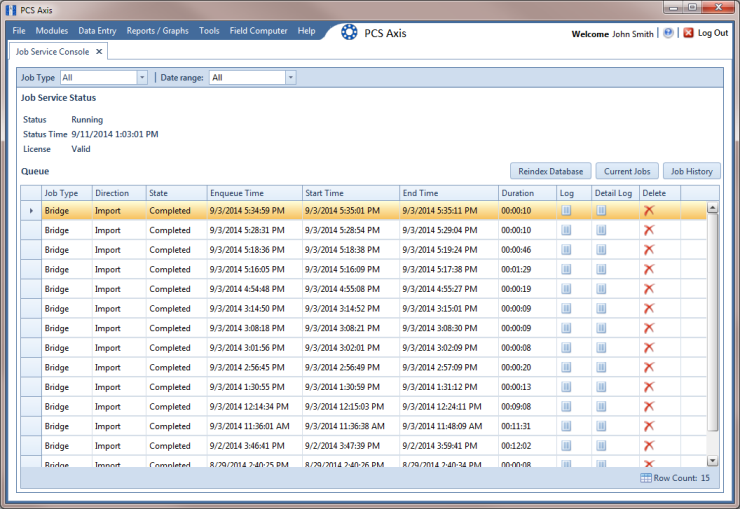About Job Service Viewer
Information in this section explains how to view job status information for the following types of PCS Axis jobs.
Note: For information about activating the optional Bridge add-on, refer to
Activating Bridge Import for Operation. See
Managing the Database for information about
Reindex Database.
Job Service Viewer provides status information for the type of jobs in the following list. Status information identifies which job is currently running; which jobs are waiting in the queue to run; and a history of completed jobs (
Figure 11-1).
• Bridge Import, Bridge Export, and Bridge Import/Export
• Email Notification
• Field Computer Receive
Figure 11-1. Current Jobs
The
Current Jobs grid displays by default when you first open
Job Service Viewer. You can also display the grid by clicking the
Current Jobs button (
Figure 11-1). Use the
Job Type field near the top of the window to filter data in the window. For example, if you only want to view Bridge job types, click the down arrow in the
Job Type field and select
Bridge in the selection list.
Information in the following table identifies the type of information that displays in the
Current Jobs grid (
Table 11-1).
Table 11-1. Current Jobs Grid Field Descriptions
Field | Description |
Job Type | Job types include: • Bridge: Displays for all Bridge and Field Computer Receive jobs. • EmailReports: Displays for Email Notification jobs. • ResendEmailReport: Displays when you resend an Email Notification. • Reindex Database: Displays for a Reindex Database job type. For important information about using this function, see Managing the Database. |
Direction | Import displays for a Bridge import job. Export displays for a Bridge export job. |
State | Identifies the status of a job as: • Running: Job currently in progress. • Waiting: Job waiting in the queue to run. • Validated: Indicates data has been validated for a manually run Bridge Import job. When the job begins processing, the status changes from Validated to Running. |
Last Update | Job status date and time stamp. |
Suspended | When a job is in a Waiting or Validated state, clicking the gold Suspended  button suspends processing of the job. Other jobs in the queue continue to process. Clicking the green Suspended  button displays the Resume Job message. Click  Yes Yes to resume processing of the job or  No No to continue suspending the job and close the message. Note: A job with a Running, Completed, or Failed state cannot be suspended. |
Delete | If you want to delete a job that is in a Suspended state, click  Delete Delete. Jobs in any other state cannot be deleted, such as Running, Waiting, Validated, Failed, or Completed. |
Clicking the
Job History button displays the
Job History grid. This grid provides status information for past jobs (completed and failed jobs). Use the
Job Type and
Date range fields near the top of the window to filter data in the window (
Figure 11-2).
For example, if you only want to view Bridge job types for a particular date range:
1 Click the down arrow in the Job Type field and select Bridge in the selection list.
2 Click the down arrow in the Date range field and select an item in the selection list, such as All, Today, or Last 72 hours.
For a description of the various fields in the
Job History grid, see
Table 11-2.
Figure 11-2. Job History
Table 11-2. Job History Grid Field Descriptions
Field | Description |
Job Type | Job types include: • Bridge: Displays for all Bridge and Field Computer Receive jobs. • EmailReports: Displays for Email Notification jobs. • ResendEmailReport: Displays when you resend an Email Notification. • Reindex Database: Displays for a Reindex Database job type. For important information about using this function, see Managing the Database. |
Direction | Import displays for a Bridge import job. Export displays for a Bridge export job. |
State | Identifies the status of a job as: • Completed: Jobs that have run successfully are labeled Completed. • Failed: Jobs that have not run successfully are labeled Failed. |
Enqueue Time | Date and time stamp showing when a job was placed in the queue to run. |
Start Time | Date and time stamp showing when a job began running. |
End Time | Date and time stamp showing when a job finished running. |
Duration | Time stamp showing the total amount of time a job was processed. |
Log | Log with job summary information. |
Detail Log | Log with job summary and status information. You can also re-send an Email Notification report to one or more email recipients by clicking the ReSend check box. |
Delete | If you want to delete an entry in the Job History grid, select an entry and then click  Delete Delete. The grid also supports multiple selections by pressing either the Shift or Ctrl key on the computer keyboard while selecting multiple entries. |
Related Topics