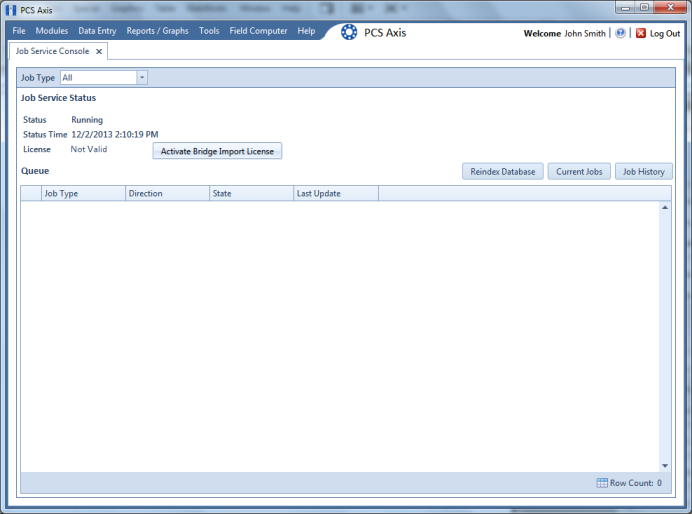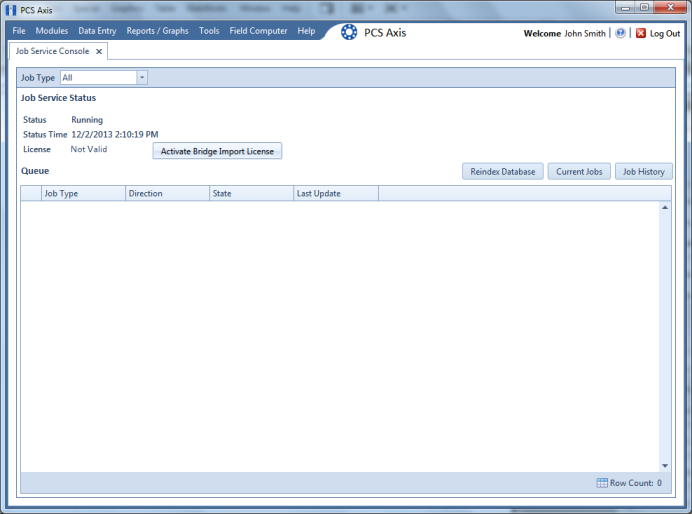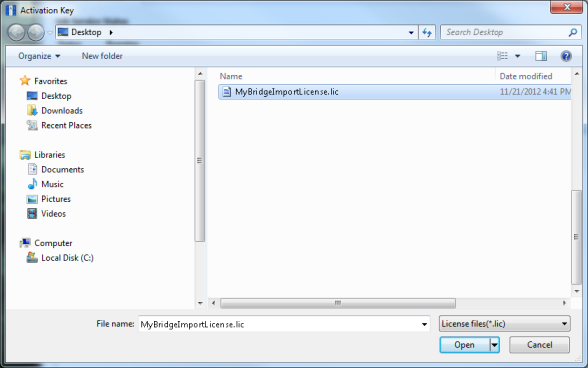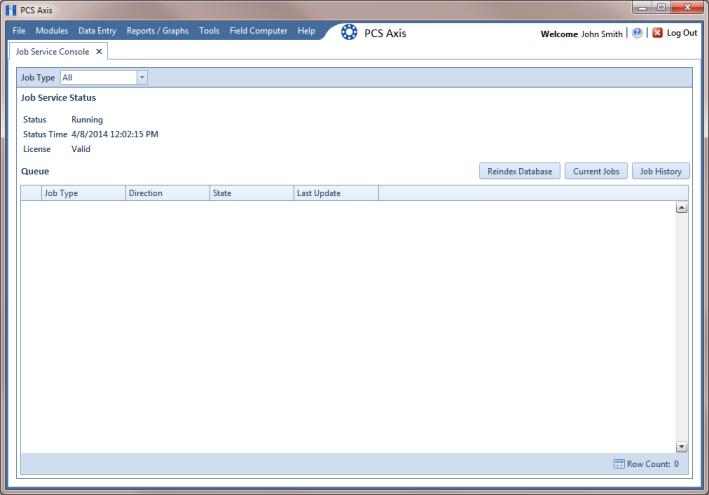Activating Bridge Import for Operation
If your company purchased the optional Bridge add-on for importing raw data from a third-party application, running a Basic Bridge import for the first time requires you to activate Bridge using the license file provided by American Innovations (AI). A Bridge license is required only for those operations that use the Basic Bridge function to import data.
Operations using the Bullhorn Bridge function to import data do not require a Bridge license. Likewise, using Bridge to export data from PCS Axis also does not require a Bridge license.
The Bridge license becomes part of the PCS Axis database during the activation process. This allows a single license to apply to all PCS Axis users in your company, including remote clients (subscribers) in a client/server network who use a subscription. If the Bridge license is activated after a subscription has been created or used, the subscription will need to run the
Synchronize Now or
Resynchronize command to have the Bridge license applied to the subscription. For more information about how to synchronize a subscription, see
Synchronizing a Subscription.
Note: You can maintain all PCS Axis licenses for your organization in the same shared folder location. PCS Axis will request the file and location the first time each user opens the PCS Axis application. The Bridge activation key is assigned only once for the PCS Axis database; once it is assigned it functions for all users. If you are unable to locate your Bridge license file, contact PCS Technical services for assistance at
pcstechservices@aiworldwide.com.
To activate Bridge import for operation, follow these steps:
1 Start PCS Axis if the software is not running.
2 Click
Tools >
Job Service Viewer to open the
Job Service Console window (
Figure 2-2)
Figure 2-2. Job Service Console
3 Click
Activate Bridge Import License. When the
Activation Key dialog box opens, navigate to the license file and select it (
Figure 2-3).
4 Click Open to open the license file and return to the Job Service Console window.
Figure 2-3. Activation Key
5 Verify
Running displays in the
Status field and
Valid displays in the
License field (
Figure 2-4). If these messages are not currently displayed, please contact PCS Technical Services for assistance at
pcstechservices@aiworldwide.com.
Figure 2-4. Valid Bridge License