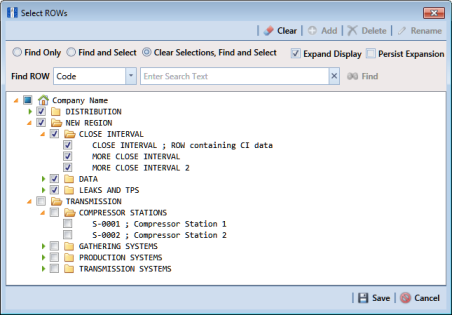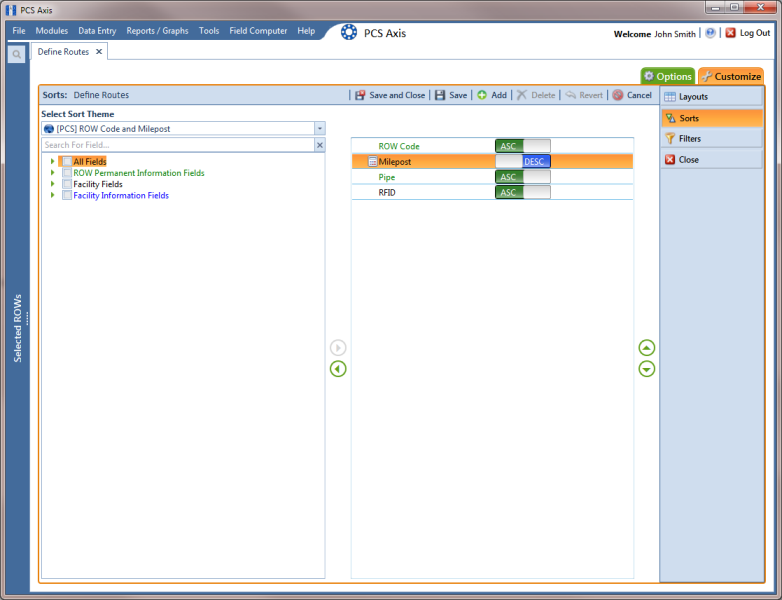Editing an Installed Sort Theme
An installed sort theme includes [PCS] in the name of the theme, such as
 [PCS] Facility ID
[PCS] Facility ID.
The procedure in this section explains how to complete the following tasks to edit an installed layout theme:
• add fields in an installed sort theme
• remove fields in an installed sort theme
• revert an installed sort theme
To edit an installed sort theme, follow these steps:
1 Select one or more pipeline segments in the
Select ROWs window (
Figure 8-57). Click
 Save
Save to close the window.
Figure 8-57. Select ROWs
2 Click
Data Entry >
Define Routes to open the
Define Routes window. Click the down arrow in the
Routes field and select a route in the selection list (
Figure 8-50).
3 Click the
Customize tab

, then the
Sorts button

to open the
Sorts page (
Figure 8-58).
4 Click the down arrow in
Select Sort Theme and select a PCS Axis installed sort theme, such as
 [PCS] Facility ID
[PCS] Facility ID.
5 Click the toggle arrow

for a field category in the left pane to view a list of fields available for selection, such as
 All Fields
All Fields.
6 Click the check box for each field you want to include in the theme. Then click the top arrow button

to move selected fields to the right pane. The theme includes all fields listed in the right pane.
Note: Double-clicking a field in the left pane also moves it to the right pane.
7 Select a sort method for each field listed in the right pane. To sort grid rows in ascending order, click the toggle button to select
ASC 
. To sort in descending order, click the toggle button to select
DESC 
.
8 To change the order of fields listed in the right pane and subsequently in the grid, click and drag a field to a new position in the list. Or, select a field and then click the up

or down

button.
9 Click
 Save
Save.
Figure 8-58. Sorts
10 To apply the sort theme in the grid, follow these steps:
a Click the
Options tab

to open the options page.
b Click the down arrow in Select Sort Theme and select the sort theme in the selection list.
c Click
 Apply
Apply to apply changes and return to the grid in
Define Routes.
Note: Clicking
 Cancel
Cancel allows you to close the
Options page without saving changes.
 [PCS] Facility ID. The procedure in this section explains how to complete the following tasks to edit an installed layout theme:
[PCS] Facility ID. The procedure in this section explains how to complete the following tasks to edit an installed layout theme: