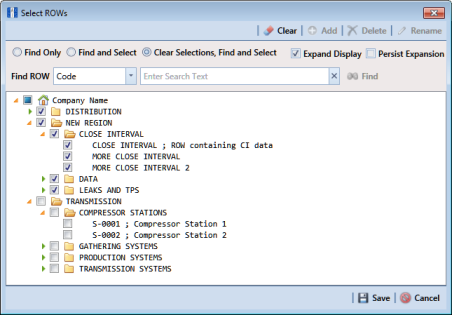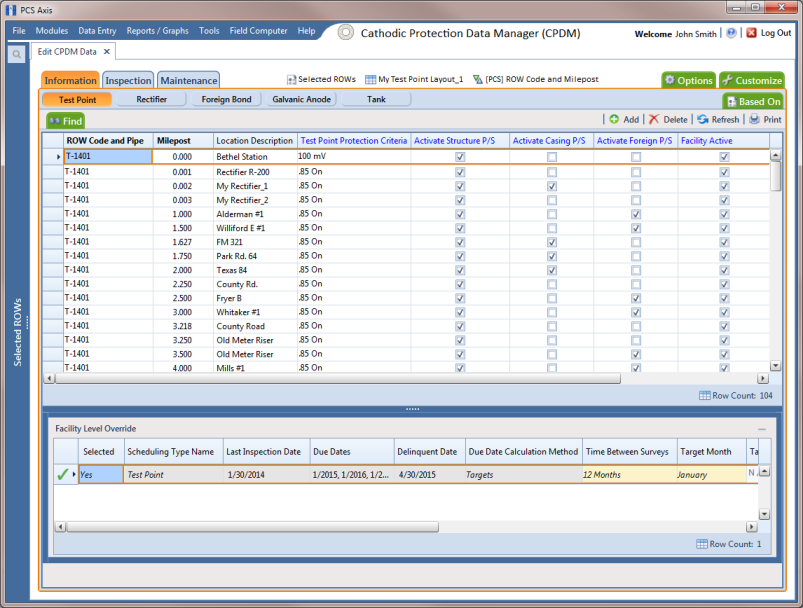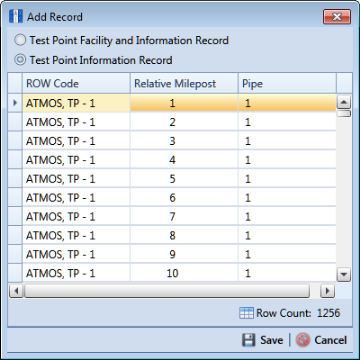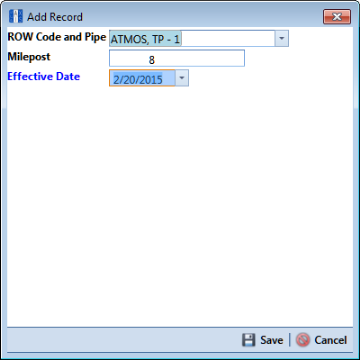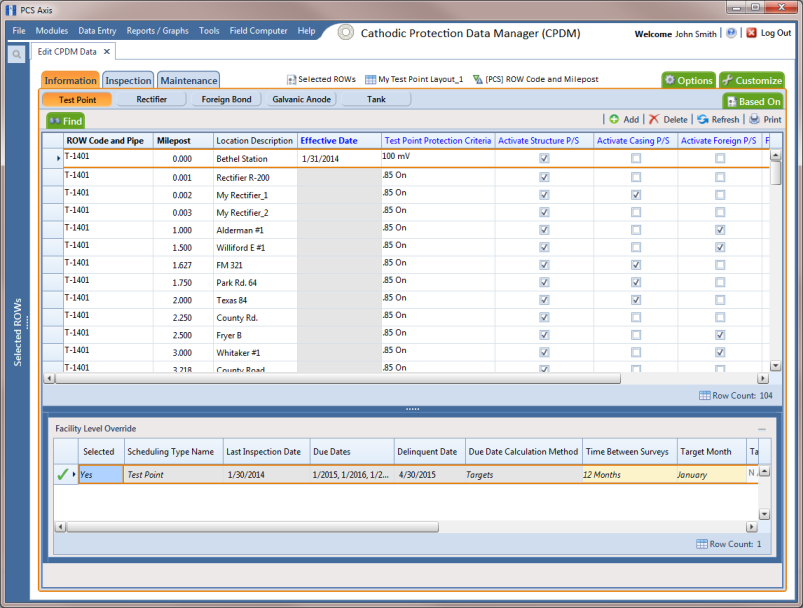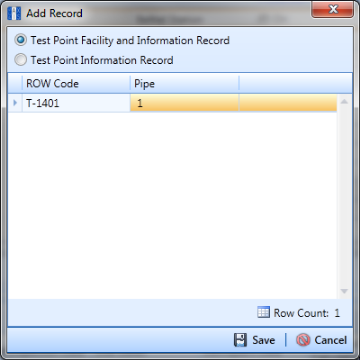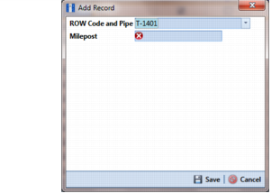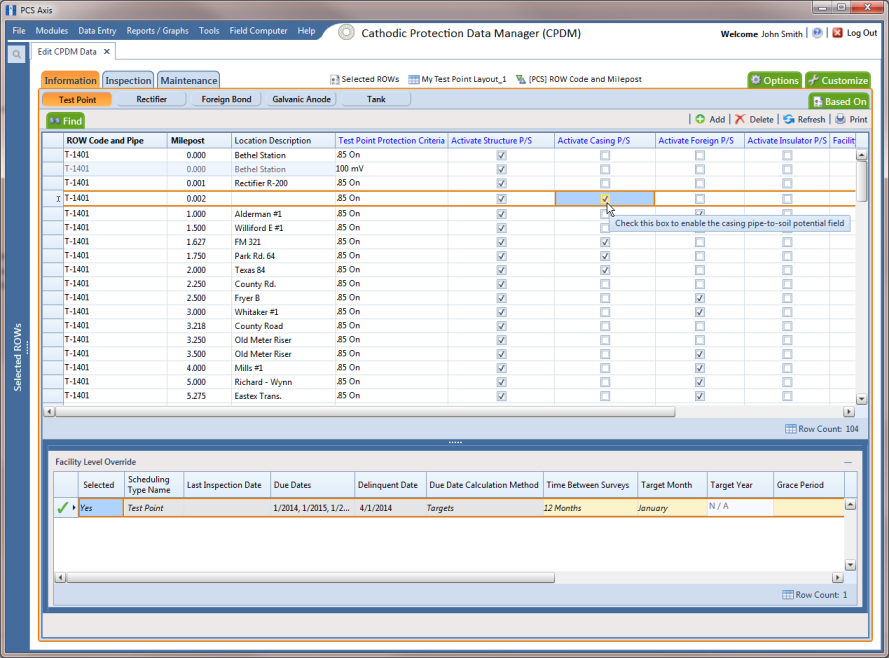Adding a Facility Information Record
Use the Information grid to add a record for a new facility on a pipeline; add an information record for an existing facility in the grid; add a history record to maintain permanent information about a facility; and activate certain fields for data entry in the Inspection grid – such as Activate Structure P/S and Activate Casing P/S.
The procedure in this section covers the following scenarios for adding a record in the Information grid:
• adding an information record for an existing facility in the grid (
step 7)
• adding a record for a new facility on a pipeline (
step f)
Complete the following steps:
1 Click the
Select ROWs button

to open the
Select ROWs window (
Figure 7-4).
Figure 7-4. Select ROWs
2 Select one or more pipeline segments with facilities you want to work with by clicking the check box for each pipeline segment. Click
 Save
Save to close the window.
Note: A check mark inside a check box indicates a selection. To clear a selection, click the check box again to remove the check mark. A shaded check box indicates selection of some, not all, child folders, ROWs, and pipelines.
Note: Although the CPDM module and test point facility type are both referenced in this procedure, instructions apply to any PCS Axis module and facility type.
3 Open the
Edit <module> Data window. For example, click
Data Entry >
Edit CPDM Data to open the
Edit CPDM Data window (
Figure 7-5).
Figure 7-5. Information Grid
4 If you want to collapse the Selected ROWs panel to view more of the grid, click the Selected ROWs bar. Clicking the bar again expands the panel.
5 Open the
Information grid for a facility type. For example, click the
Information tab

and then a facility type button, such as
Test Point 
.
6 Click
 Add
Add to open the
Add Record dialog box (
Figure 7-6). Then continue with one of the following steps:
Hint: Alternatively, you can use keyboard shortcut keys to add records. Press F4 to add an information record for an existing facility in the grid. Press F8 to add a new facility in the grid with an information record.
• To add an information record for an existing facility in the grid, continue with
step 7.
• To add a new facility in the grid with an information record, continue with
step f.
Figure 7-6. Add Record
7 To add an information record for an existing facility in the grid:
a Click the option Test Point Information Record. Then select a facility by clicking on the facility’s name in the Add Record dialog box.
b Click
 Save.
Save. A new
Add Record dialog box displays required field(s) for data entry (
Figure 7-7).
Figure 7-7. Add Record
c Type a date in the Effective Date field using the format MM/DD/YYYY to indicate the month, day, and year. Or click the down arrow in the field and select a date using a calendar.
d Click
 Save
Save to close the
Add Record dialog box and add an information record in the grid for the existing facility.
e Provide other facility data in the grid as needed, such as
Permanent Comments (
Figure 7-8).
Figure 7-8. Add Record
f Click
 Refresh
Refresh to update the grid.
8 To add a record in the Information grid for a new facility:
a Click the option Test Point Facility and Information Record.
b Select the pipeline in the dialog box that you want to add a new facility and information record. For example, pipeline
T-1401 is selected in
Figure 7-9.
Figure 7-9. Add Record
c Click
 Save
Save to display required field(s) for data entry. Required fields are identified with the

icon, such as
Milepost (
Figure 7-10).
Figure 7-10. Add Record
d Type the facility milepost number in the Milepost field. Based on your system configuration, the Milepost field may have a different caption for User Location Name, such as Station Number or other type of identifier.
e Click
 Save
Save to close the dialog box and add the new facility record in the
Information grid.
f Activate one or more fields for data entry in the Inspection grid. Click the check box for an “activate” field in the Information grid to place a check mark inside the check box.
For example, click the check box
Activate Casing P/S for
Milepost 0.002 (
Figure 7-11).
Figure 7-11. Information Grid
g Provide other facility information as needed. For example, type a description of the facility location in the Location Description field and comments about the facility in the Permanent Comments field.
h Click
 Refresh
Refresh to update the grid.