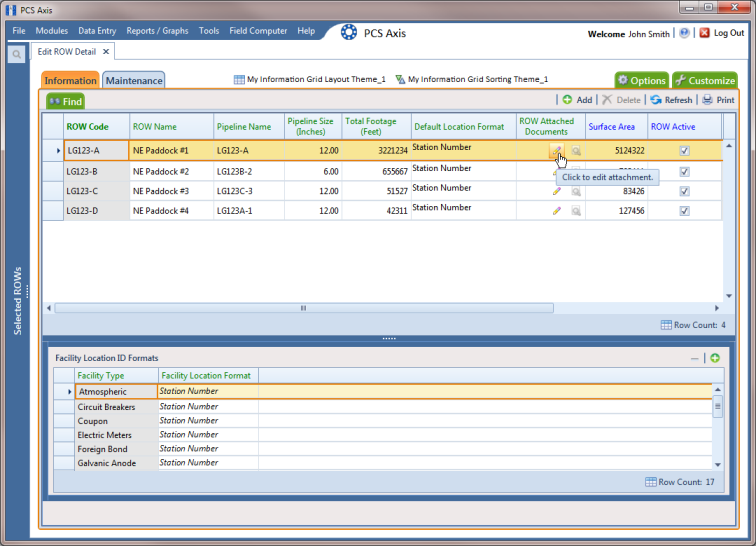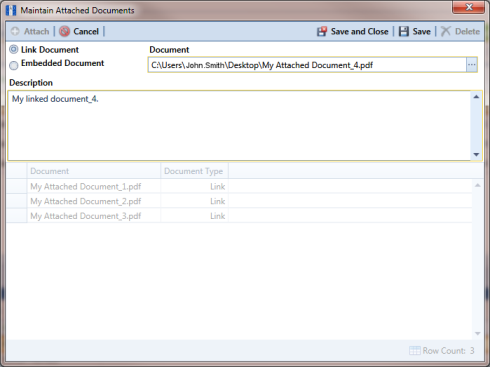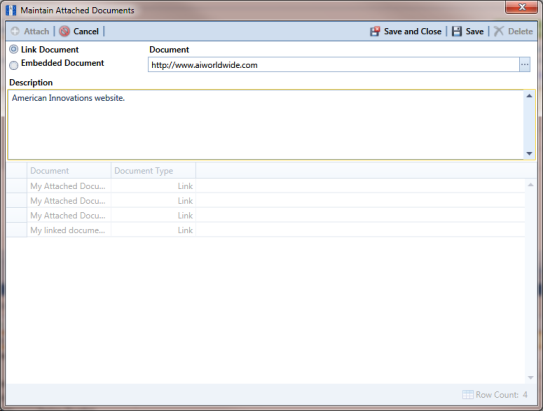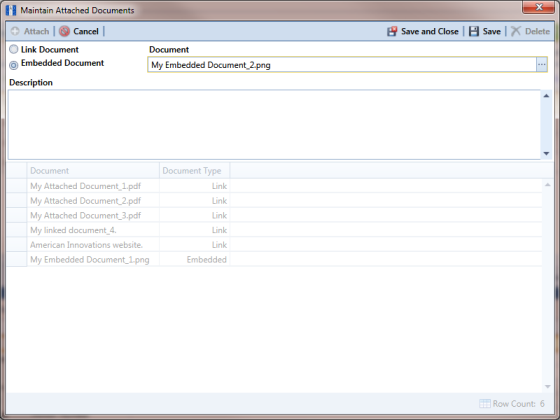Attaching a Document to a Pipeline Record
Complete the following steps to attach a document to a pipeline record in the Information or Maintenance grid of Edit ROW Detail:
1 Select one or more pipeline segments you want to work with in the
Select ROWs window. Click
 Save
Save to close the window.
2 Click
Data Entry >
Edit ROW Detail to open the
Edit ROW Detail window (
Figure 4-25).
3 If you want to collapse the Selected ROWs panel to view more of the Edit ROW Detail grid, click Selected ROWs. To expand the panel, click Selected ROWs again.
4 If you want to attach a document to a pipeline record in the Information grid, click the Information tab if the grid is not visible.
To attach a document to a pipeline record in the Maintenance grid, click the Maintenance tab to display the Maintenance grid.
5 Click the edit icon

in the
ROW Attached Document field for the pipeline record you plan to attach a document (
Figure 4-25).
Figure 4-25. Edit ROW Detail
6 When the
Maintain Attached Documents dialog box opens, click
 Attach
Attach and then select one of the following options (
Figure 4-26):
• Link Document: Select
Link Document if you plan to link to a document on a local computer or company network, or want to add a link to a webpage on the Internet. Then continue with
step 7 or
step 8.
• Embedded Document: Select
Embedded Document if you want to store a copy of an attached document in the PCS Axis database. Then continue with
step 9.
Note: Storing copies of attached documents in the database increases the size of the database.
7 If you selected
Link Document in
step 6 and want to link to a file on a local computer or company network, follow these steps (
Figure 4-26):
a Click the ellipsis button … in the Document field to open the Link File dialog box. Then navigate to the file and select it. Click Open to link to the file and close the dialog box.
b Type a description for the linked file in the Description field of the Maintain Attached Documents dialog box. When a description is not provided, PCS Axis uses the filename of the linked document as the description.
Note: A list of attached documents display in the dialog box. Selecting an item in the list displays its location in the Document field.
Figure 4-26. Maintain Attached Documents
c Click
 Save and Close
Save and Close to save changes and close the dialog box. When the following message displays click
 OK
OK:
Linked Document won’t be replicated. Do you want to continue?
Note: Linked documents are not copied and stored in the PCS Axis database as noted in the previous message. To store a copy of an attached document in the database, use the Embedded Document option instead.
8 If you selected
Link Document in
step 6 and want to add a link to a webpage on the Internet, follow these steps (
Figure 4-27):
b Type a description for the link in the Description field. When a description is not provided, PCS Axis uses the Internet address in the Document field as the description.
Figure 4-27. Maintain Attached Documents
c Click
 Save and Close
Save and Close to save changes and close the dialog box. When the following message displays click
 OK
OK:
Linked Document won’t be replicated. Do you want to continue?
Note: Linked documents are not copied and stored in the PCS Axis database as noted in the previous message. To store a copy of an attached document in the database, use the Embedded Document option instead.
9 If you selected
Embedded Document in
step 6, complete the following steps (
Figure 4-28):
a Click the ellipsis button … in the Document field to open the Embed File dialog box. Then navigate to the file and select it. Click Open to embed a copy of the file and close the dialog box.
b Type a description for the embedded file in the Description field. If a description is not provided, PCS Axis uses the filename of the embedded file as the description.
Note: A list of attached documents display in the dialog box. Selecting an item in the list displays its location in the Document field.
Figure 4-28. Embedded Document
c Click
 Save and Close
Save and Close to save changes and close the dialog box. When the following message displays click
 OK
OK:
Local changes made to embedded documents won’t be saved into PCS. Do you want to continue?
Note: Editing an embedded document applies changes only to the copy stored in the PCS Axis database; changes do not apply to the source file stored outside of PCS Axis. Likewise, editing a source file applies changes only to the source file, not the copy stored in PCS Axis.
 Save to close the window.
Save to close the window.