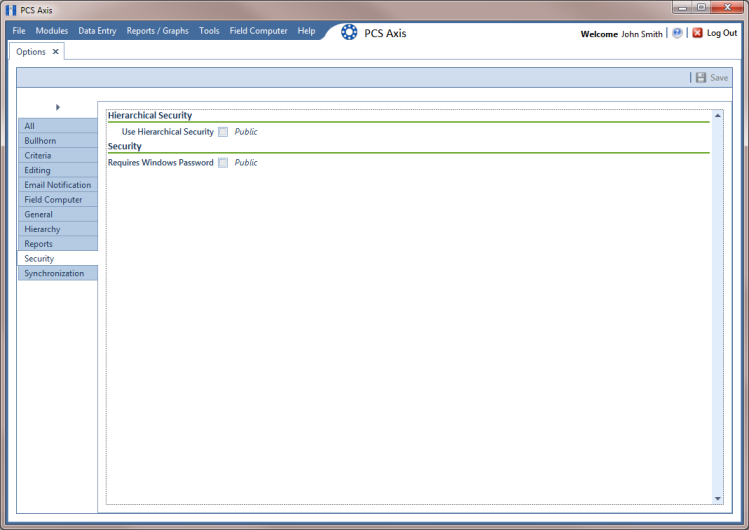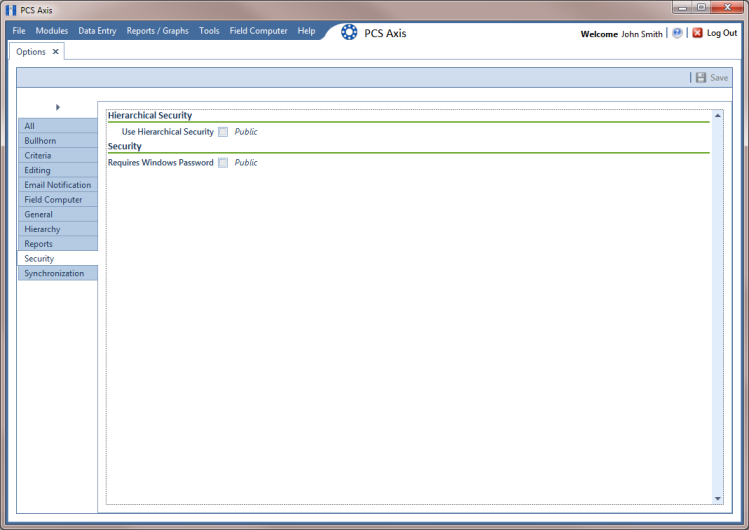Setting Security Options
Security-related property settings can be configured in the Security page of Options. A Public caption in this Options screen indicates the associated property setting applies globally to all users and can only be changed by a SysAdmin.
Complete the following steps in the Security page of Options to set property settings:
1 If the Options window is not open, click Tools > Options to open the window.
2 Click the
Security tab to open the
Security options page (
Figure 3-13).
Figure 3-13. Security Options
3 Review the information in
Table 3-3 and check or uncheck an option’s check box or select from the drop downs as needed.
4 (SysAdmin only) For property settings accompanied by a
Private check box, check or uncheck the check box based on your company’s requirements. When the
Private check box is checked, the currently logged in user can change the associated property setting. For more information, see
Understanding Public and Private Property Settings.
5 When you finish, click
 Save
Save to save changes.
Table 3-3. Security Options
Option | Description |
Use Hierarchical Security | Enable this option if you plan to set up hierarchy rights in User Management for users with User and Read Only security permissions. Hierarchical security allows you to assign users access rights to certain hierarchy folders in the Select ROWs window. When a user does not have access rights to a hierarchy folder, PCS Axis does not display the folder in the Select ROWs window. |
Requires Windows Password | If you want users to enter their Windows password when logging in to PCS Axis, click the option Requires Windows Password. When this option is disabled, the system automatically logs in users with their Windows login credentials (user name and password combination). |
Related Topics