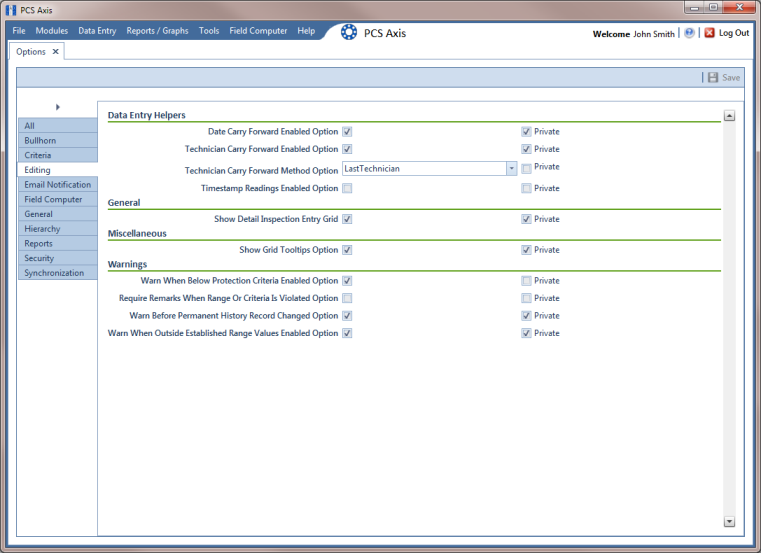
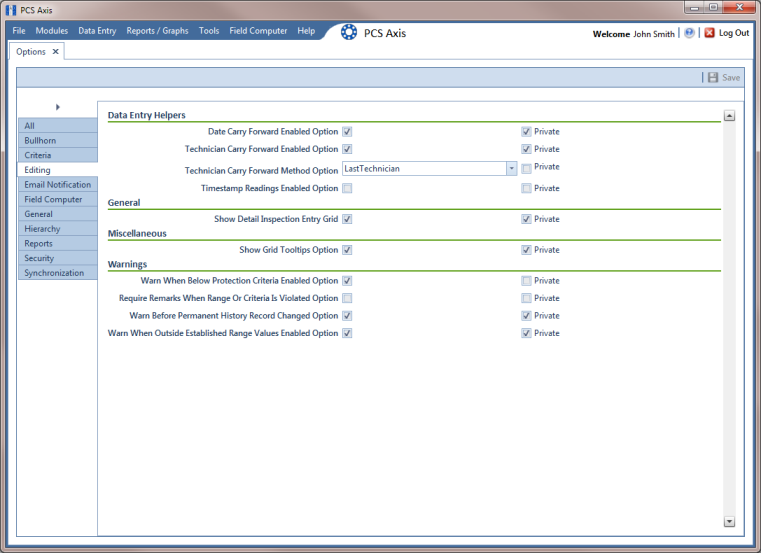
Option | Description |
Date Carry Forward Enabled Option | Use the last entered survey date as the survey date for the next record when working in an Inspection grid or form. |
Technician Carry Forward Enabled Option Technician Carry Forward Method Option | When entering inspection/maintenance data in either the Inspection or Maintenance grid, automatically enter a person’s name in the Technician field (Inspection grid) or Repair Technician (Maintenance grid) using one of the following methods: • Last Technician: Use the name of the last person entered in the Technician field. • Security: Use the name of the person currently logged into PCS Axis. |
Timestamp Readings Enabled Option | Add today’s date as the inspection date when entering readings in the Inspection grid. |
Show Detail Inspection Entry Grid | Display the CPDM Test Point Inspection Detail mini-grid. Enabling this option allows you to work with test points that have multiple potential readings, such as a test point with multiple readings for Structure P/S, Casing P/S, or On/Off Pair user defined fields (UDFs). Note: This system option is not present when using the optional PCS Axis Telluric Compensation feature. The mini-grid displays by default and cannot be disabled. |
Show Grid Tooltips Option | Display a field description when the user hovers the mouse over a data entry field. |
Warn When Below Protection Criteria Enabled Option | Display a warning message when a user enters an inspection reading that is below the protection criteria value specified in the Test Point Protection Criteria field of the facility Information grid. |
Require Remarks When Range Or Criteria Is Violated Option | Display a message prompting the user to edit the inspection reading or enter a description in the Inspection Remarks field when the entered reading is out of range or does not meet the criteria limit specified in Options (Tools > Options > Criteria). |
Warn Before Permanent History Record Changed Option | Display a warning message to the user before changes are made to a permanent history record. AI recommends this option be enabled if your company plans to maintain history records. |
Warn When Outside Established Range Values Enabled Option | Display a warning message when a user enters an inspection reading that is out of range or under criteria. |