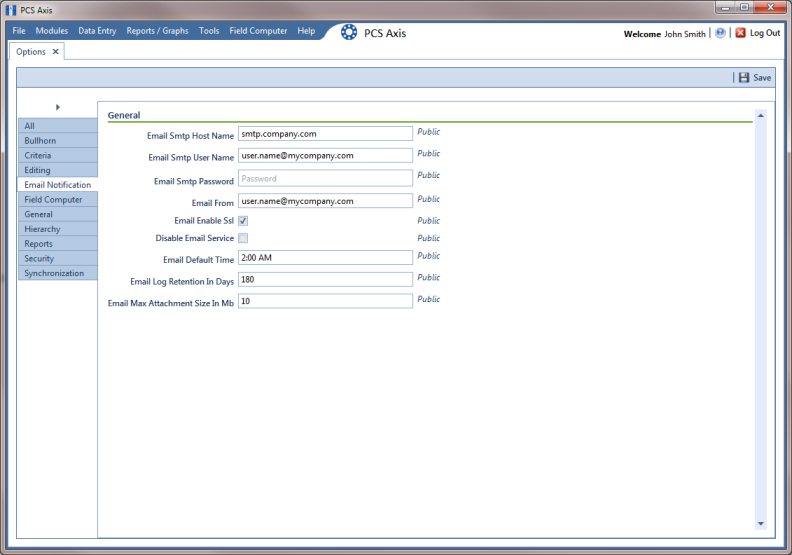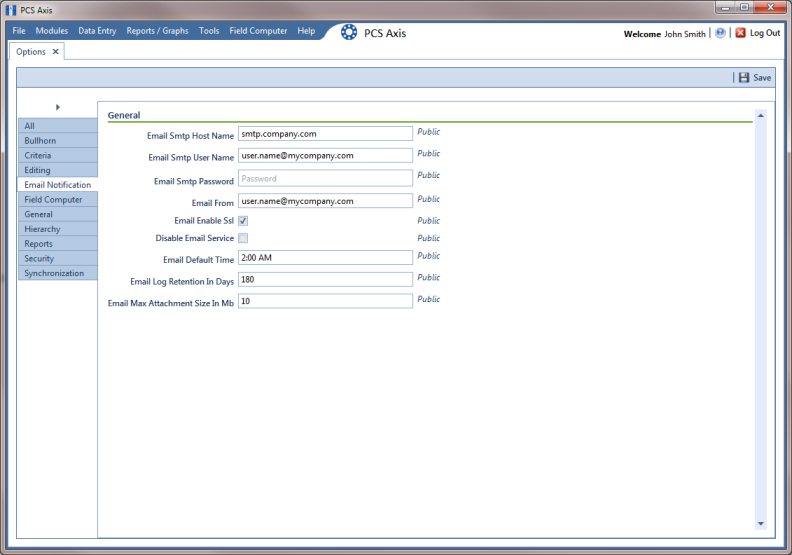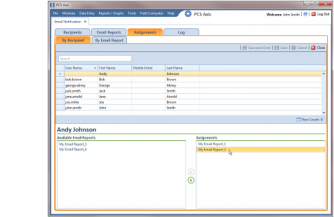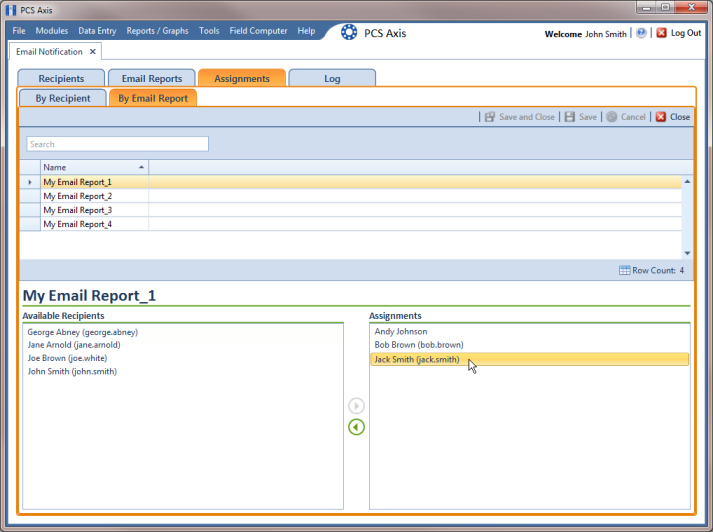Stopping Delivery of Email Notifications
Complete
step 1 to stop sending scheduled email notifications to
all recipients, or
step c for one or more recipients:
1 To stop sending scheduled email notifications to all recipients, follow these steps:
a Click Tools > Options to open the Options window.
b Click the
Email Notifications tab to view property settings for
Email Notification (
Figure 12-16).
Figure 12-16. Options / Email Notification
c Click the check box labeled Disable Email Service to place a check mark inside the check box. A check mark inside the check box indicates the service is disabled; scheduled email reports are no longer sent to recipients.
When you want to restart the service and begin sending scheduled email reports to recipients again, click the Disable Email Service check box to remove the check mark.
2 To stop sending scheduled email notifications to one or more recipients, follow these steps:
a Click
Tools >
Email Notification >
Assignments tab. Then click
 Add/Remove Assignments
Add/Remove Assignments to open the
Email Notification Assignments window (
Figure 12-17).
Figure 12-17. Email Notification Assignments By Recipient
b Select how you want to view report assignments. Click
 By Recipient
By Recipient to view report assignments by recipient or
 By Email Report
By Email Report to view assignments by report.
c If you are viewing report assignments By Recipient, complete the following steps:
1) Select a recipient name in the grid.
2) Double-click a report in the
Assignments pane to move it to the
Available Email Reports pane. Then click
 Save
Save. The recipient receives email notifications only for those reports listed in the
Assignments pane (
Figure 12-17).
d If you are viewing report assignments By Email Report, complete the following steps:
1) Select the name of an email report in the grid.
2) Double-click a recipient name in the
Assignments pane to move it to the
Available Recipients pane. Then click
 Save
Save. The email report is sent only to those recipients listed in the
Assignments pane (
Figure 12-18).
Figure 12-18. Email Notification Assignments By Email Report