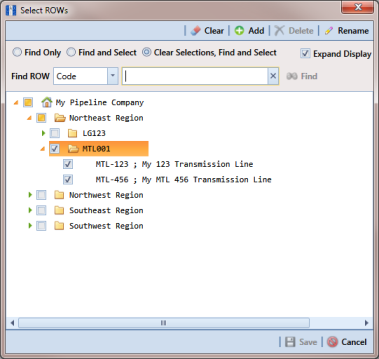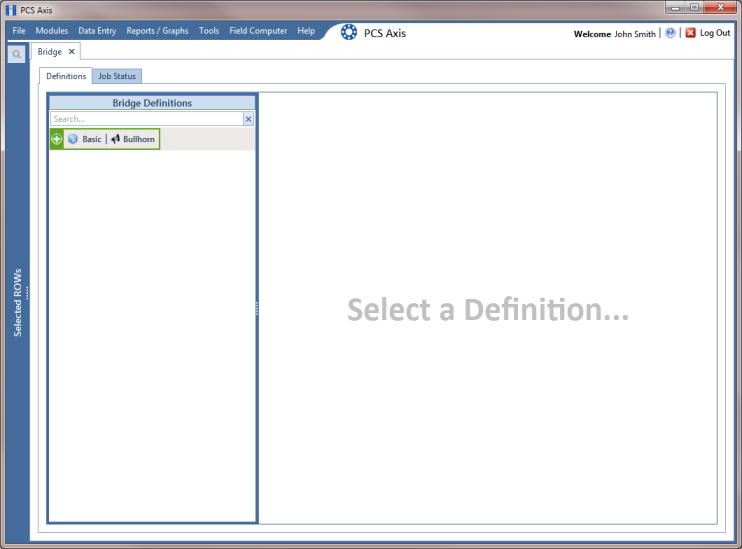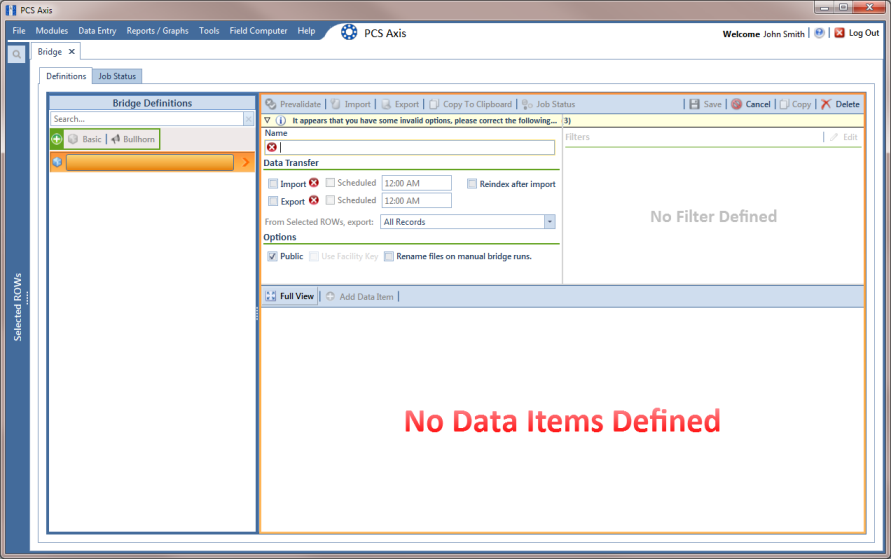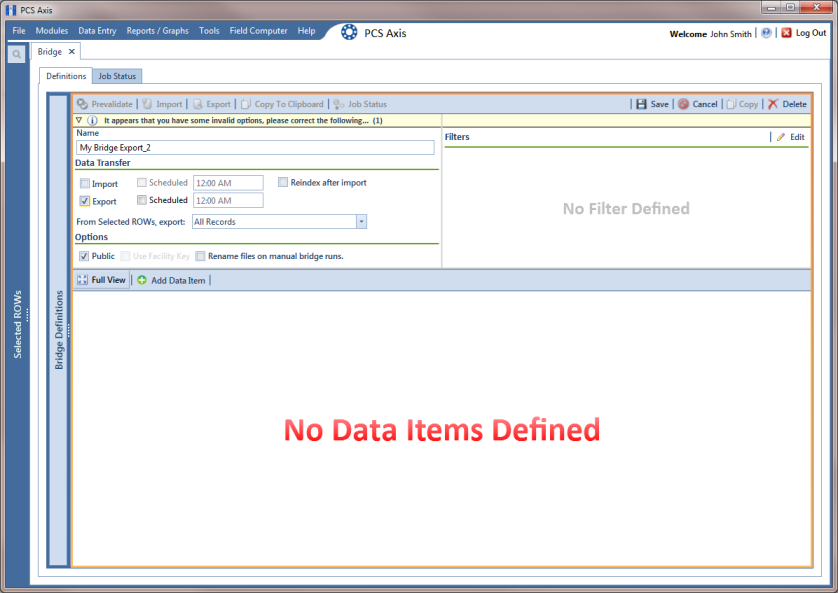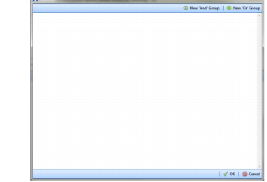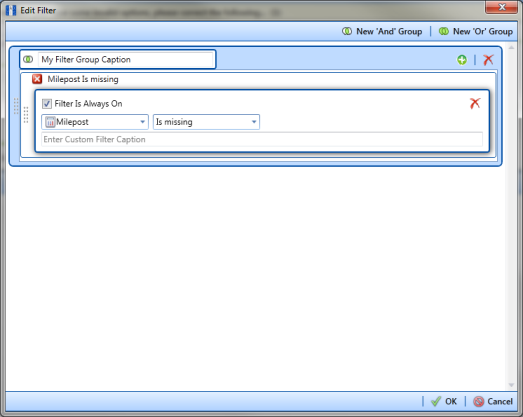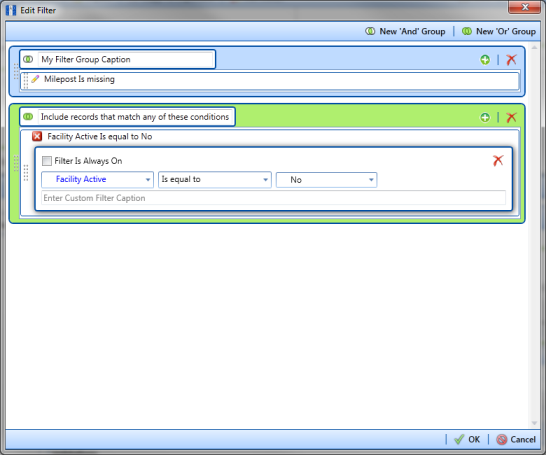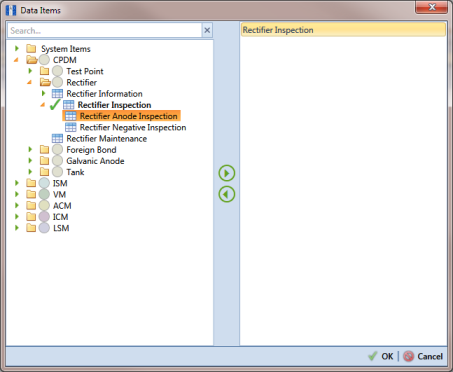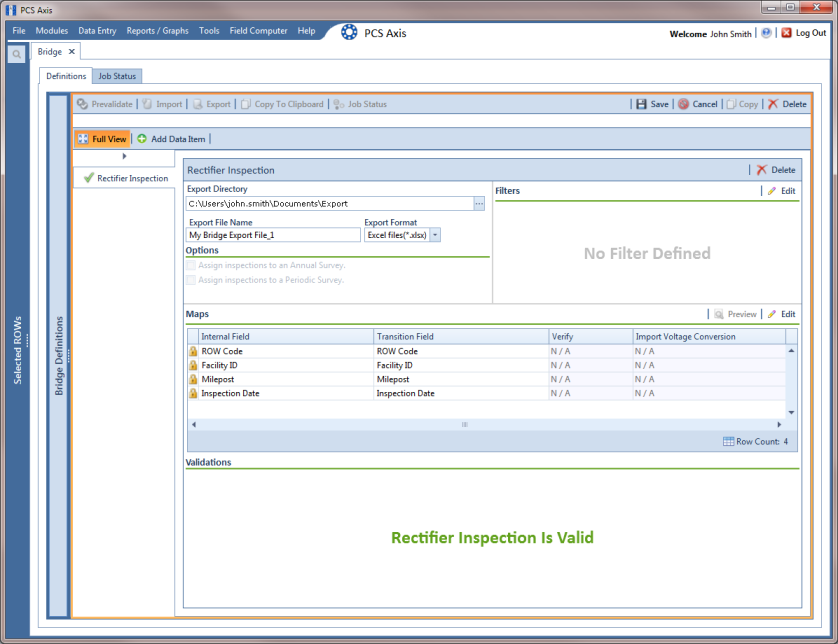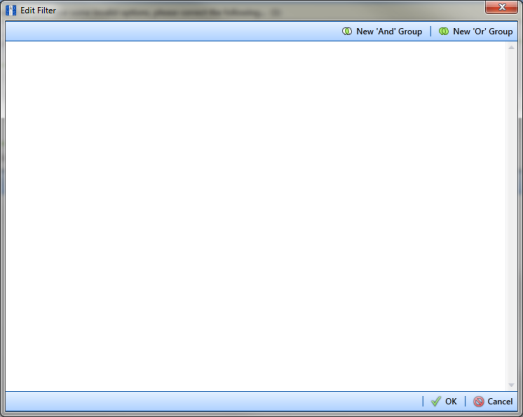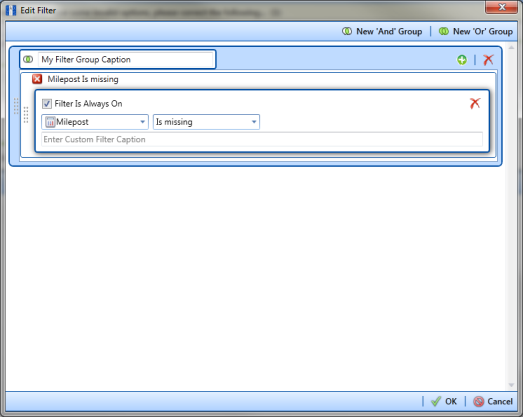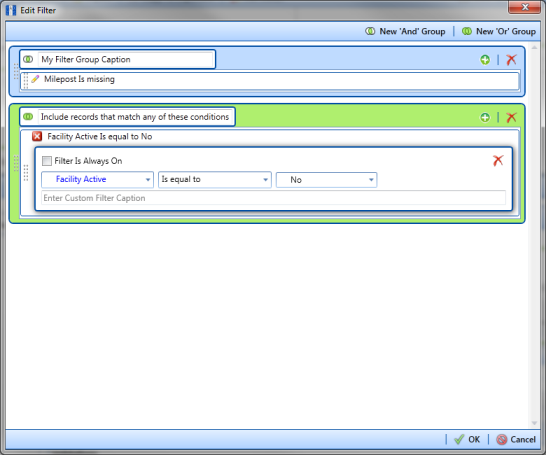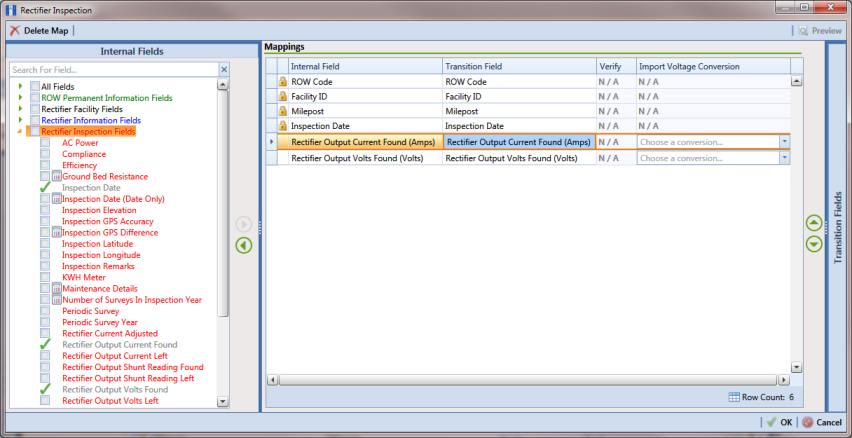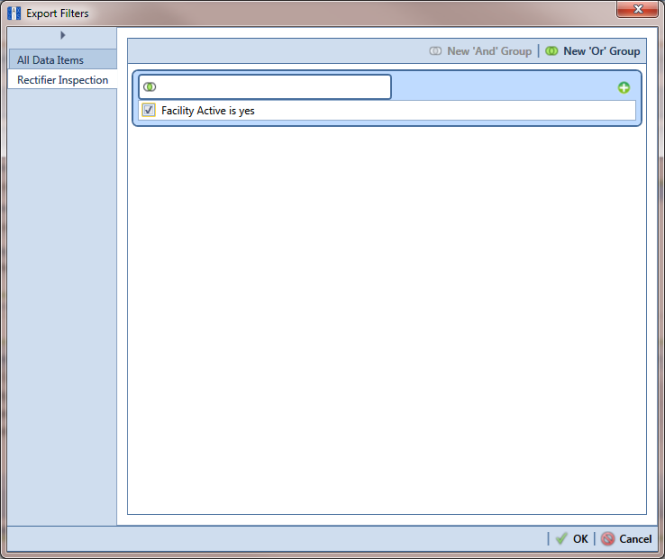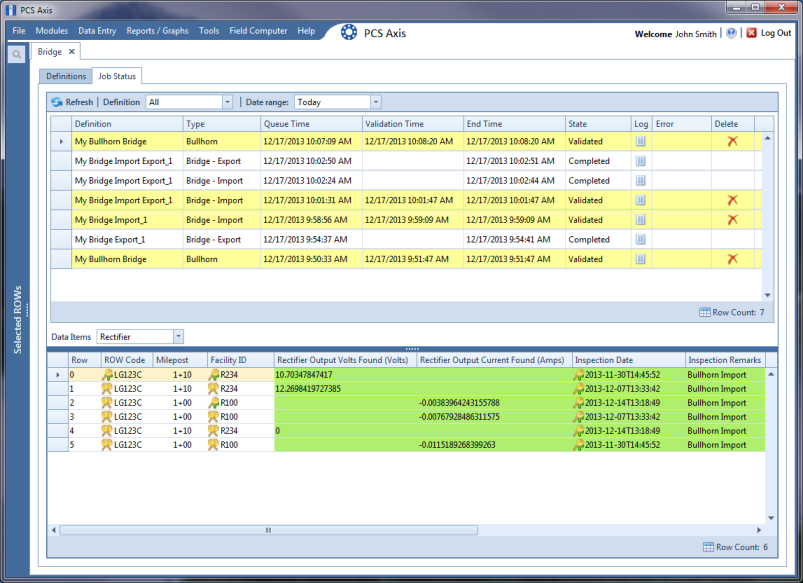Adding a Bridge Export Definition
A Bridge export definition specifies the property settings and options for exporting data from PCS Axis. It defines the data transfer options; file format and location of the export file; and the data to be exported.
Note: Bridge currently supports use of a facility key only in a Bridge import file. Future enhancements will include use of a facility key in a Bridge export file.
To add a Bridge export definition, follow these steps:
1 Select one or more pipeline segments in the
Select ROWs window. Select pipeline segment(s) with facilities you want to include in the Bridge definition. Click
 Save
Save to close the window (
Figure 10-25).
Figure 10-25. Select ROWs
2 Click
Tools >
Bridge to open the
Bridge window (
Figure 10-26)
Figure 10-26. Bridge
3 Click
 Basic
Basic to open the basic definition panel (
Figure 10-27).
Note: Clicking the

toggle button in the

information bar displays important information related to required property settings.
Figure 10-27. Basic Bridge Definition
4 Type a unique name for the definition in the
Name field (
Figure 10-28).
Note: Clicking the Bridge Definitions bar collapses the panel allowing you to view more of the definition. Clicking the bar again expands the panel.
5 To set properties in the
Data Transfer group box, follow these steps (
Figure 10-28):
a Click the Export check box.
b If you want PCS Axis to automatically run the export file at a scheduled time, click the Scheduled check box and then type a scheduled time in the adjacent field. Enter a scheduled time using 12-hour time format to specify the hour, minute, and AM/PM setting (HH:MM AM or PM).
Important: When scheduling a time to run Bridge, choose a time that does not impact other network services or computer resources. For example, consider a staggered time schedule instead of running Bridge at the same time as other scheduled network services.
c Select which records to export. Click the down arrow in the field From Selected ROWs, export and select an option in the selection list, such as All Records.
Note: When the export file is not scheduled to run automatically, it is a manual Bridge definition. You can run the export file manually by clicking the
 Export
Export button in the
Definitions window.
6 To set properties in the
Options group box, follow these steps (
Figure 10-28):
a Click the Public check box if you want the export definition available for use by all PCS Axis users. When the check box is empty, the export definition is available only to the user who creates it.
Important: Do not enable the option Use Facility Key in an export definition. Bridge does not currently support this option in the export file.
b If you plan to run the Bridge definition manually and want Bridge to rename the file after exporting data, click the check box Rename files on manual bridge runs.
7 Click
 Save
Save.
Figure 10-28. Bridge Export Definition
8 If you want to set up one or more filters that apply to
all data items in the export definition, click
 Edit
Edit in the
Filters group box to open the
Edit Filter dialog box (
Figure 10-29).
Note: You can also apply filters to a selected data item instead of all data items in the export definition. Information is provided later in
step 15 Figure 10-29. Edit Filter
9 If you want to include a subset of records in the export file that meet all filter conditions, create an AND filter group using the following steps:
a Click
 New ‘And’ Group
New ‘And’ Group to open the filter properties group box (
Figure 10-30).
b Type a name for the filter group in the field Filter Group Caption.
Figure 10-30. New ‘And’ Filter Group
c Use filter selection fields to set up filter criteria. Select a PCS Axis field, operator, and one or more filter conditions.
d If you want the filter to remain on for all sessions of the export definition, select the check box Filter is Always On. When this check box is not selected, toggle the filter on and off in the options page using the filter’s check box.
e Type a name for the filter in the field Enter Custom Filter Caption.
f If you want to set up additional filter criteria for the filter group:
• Click the
 Add
Add button to open another filter properties group box.
• Type a name for the filter in the field
Enter Custom Filter Caption. Then repeat
step 9 "c" through
"e" to set up filter criteria.
10 If you want to include a subset of records in the export definition that meet any filter condition, create an OR filter group using the following steps:
a Click
 New ‘Or’ Group
New ‘Or’ Group to open a filter properties group box (
Figure 10-31).
b Type a name for the filter group in the field Include records that match any of these conditions.
c Use filter selection fields to set up filter criteria. Select a PCS Axis field, operator, and one or more filter conditions.
Figure 10-31. New ‘Or’ Filter Group
d If you want the filter to remain on for all sessions of the export definition, select the check box Filter is Always On. When this check box is not selected, toggle the filter on and off in the options page using the filter’s check box.
e Type a name for the filter in the field Enter Custom Filter Caption.
f If you want to set up additional filter criteria for the filter group:
• Click the
 Add
Add button to open another filter properties group box.
• Type a name for the filter in the field
Enter Custom Filter Caption. Then repeat
step 10 "c" through
"e" to set up filter criteria.
11 Click
 OK
OK to close the
Edit Filter dialog box and return to the definition window.
Note: Filter settings apply automatically when the export definition is set up to run at a scheduled time. When the export definition is run manually, a dialog box opens allowing you to select which filters to apply before running the export definition.
12 Click
 Save
Save and then click
 Full View
Full View to hide the group boxes
Data Transfer,
Options, and
Filters. Clicking
Full View again displays these group boxes.
13 Select the data item(s) you want to export from PCS Axis. Click
 Add Data Item
Add Data Item to open the
Data Items window and then complete the following steps (
Figure 10-32):
a Open the folder(s) containing the data item(s) you want to export. Repeat this step as needed for other folders. For example, the folders CPDM and Rectifier Inspection are selected in the next figure.
b Double-click to select a data item and move it to the right pane of the window. Repeat this step as needed for other data items. For example, the data item Rectifier Inspection is selected for exporting in the next figure.
Figure 10-32. Data Items
Note: The right pane of the Data Items window lists all selected data items for export. To remove a data item for export, double-click the data item in the right pane to move it back to the left pane.
c Click
 OK
OK to close the dialog box and return to the definition window (
Figure 10-33). Then click
 Save
Save.
Figure 10-33. Bridge Definition
14 Select a file format and a location to save the export file using the following steps:
a Click the ellipsis button … in the field Export Directory to open the Browse For Folder dialog box. Navigate to a folder on your computer where you want to save the export file. Then click OK to close the dialog box and return to the definition window.
b Type a name for the export file in the field Export File Name. Then click the down arrow in the field Export Format and select a file format for the export file. Options include Excel files (*.xlsx) and Text files (*.txt, *.csv).
c Click
 Save
Save.
15 If you want to set up one or more filters that apply only to the currently selected data item, follow these steps:
a If more than one data item is included in the export file, select a data item in the menu on the left side of the window.
b Click
 Edit
Edit in the
Filters group box to open the
Edit Filter dialog box (
Figure 10-34).
Figure 10-34. Edit Filter
16 If you want to include a subset of records in the export file that meet all filter conditions, create an AND filter group using the following steps:
a Click
 New ‘And’ Group
New ‘And’ Group to open the filter properties group box (
Figure 10-35).
b Type a name for the filter group in the field Filter Group Caption.
Figure 10-35. New ‘And’ Filter Group
c Use filter selection fields to set up filter criteria. Select a PCS Axis field, operator, and one or more filter conditions.
d If you want the filter to remain on for all sessions of the data entry grid, select the check box Filter is Always On. When this check box is not selected, toggle the filter on and off in the options page using the filter’s check box.
e Type a name for the filter in the field Enter Custom Filter Caption.
f If you want to set up additional filter criteria for the filter group:
• Click the
 Add
Add button to open another filter properties group box.
• Type a name for the filter in the field
Enter Custom Filter Caption. Then repeat
step 16 "c" through
"e" to set up filter criteria.
17 If you want to include a subset of records in the export file that meet any filter condition, create an OR filter group using the following steps:
a Click
 New ‘Or’ Group
New ‘Or’ Group to open a filter properties group box (
Figure 10-36).
b Type a name for the filter group in the field Include records that match any of these conditions.
c Use filter selection fields to set up filter criteria. Select a PCS Axis field, operator, and one or more filter conditions.
Figure 10-36. New ‘Or’ Filter Group
d If you want the filter to remain on for all sessions of the data entry grid, select the check box Filter is Always On. When this check box is not selected, toggle the filter on and off in the options page using the filter’s check box.
e Type a name for the filter in the field Enter Custom Filter Caption.
f If you want to set up additional filter criteria for the filter group:
• Click the
 Add
Add button to open another filter properties group box.
• Type a name for the filter in the field
Enter Custom Filter Caption. Then repeat
step 17 "c" through
"e" to set up filter criteria.
18 Click
 OK
OK to close the
Edit Filter dialog box and return to the definition window.
Note: Filter settings apply automatically when the export file is set up to run at a scheduled time. When the export file is run manually, a dialog box opens allowing you to select which filters to apply before running the export file.
19 Click
 Save
Save.
20 To select the data you want to export from PCS Axis, complete the following steps:
a Click
 Edit
Edit in the
Maps group box to open a field selection dialog box (
Figure 10-37).
b Click the toggle arrow

for a field category listed in the
Internal Fields panel to view a list of available fields. In the following example,
Rectifier Inspection Fields is selected (
Figure 10-37).
c Select one or more fields and then click the top arrow button

to move fields to the
Mappings panel. Double-clicking a field also moves it to the
Mappings panel.
d If the definition is set up to use a facility key, click the Facility Key option button in the Mappings panel for the field you want to use as the facility key, such as ROW Code or Milepost.
e If the field Choose a conversion... is present in the Mappings panel for one or more mapped fields and you want to apply a conversion option, click the field Choose a conversion ... and select an option in the selection list.
21 If you want to rename a field listed in the Transition Field column, select the field and then type a description.
22 If you want to remove a field in the Mappings panel, double-click the field and then click Yes when a message displays to verify you want to remove the field.
Fields with a

lock icon are required and cannot be removed, such as
ROW Code,
Milepost,
Facility ID, and
Inspection Date.
Figure 10-37. Export Field Selections
23 Click
 OK
OK to close the field selection dialog box and return to the definition window. Then click
 Save
Save.
24 To manually export data from PCS Axis, click
 Export
Export and then complete the following steps to select which filters to apply if the export file is set up with filters:
a Click the tab
All Data Items. Click the check box for each filter you want to apply to
all data items in the export file (
Figure 10-38).
b Click a data item tab. For example, the data item tab labeled Rectifier Inspection is selected in the following figure. Click the check box for each filter you want to apply to the selected data item.
Figure 10-38. Export Filters
c Click OK to close the Export Filters dialog box and run the Bridge export file.
d When the message
Completed displays, click
 View Job Status
View Job Status to open the
Job Status window or
 Return to Definition
Return to Definition to open the
Definitions window.
25 To view the status of a Bridge session, click
 Job Status
Job Status in the
Definitions window to open the
Job Status window (
Figure 10-39). Clicking
 Log
Log for a Bridge session opens the log file for the selected session.
Figure 10-39. Job Status
26 To copy the Bridge definition to a file, such as a Notepad or Microsoft Word file, follow these steps:
a Click the Definitions tab if the Definitions window is not open.
b Click
 Copy to Clipboard
Copy to Clipboard.
c Start the software program, such as Notepad or Microsoft Word.
d Open a new file and then Paste the definition file. Click Save.
 Save to close the window (Figure 10-25).
Save to close the window (Figure 10-25).