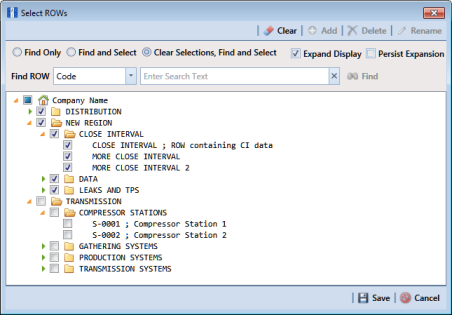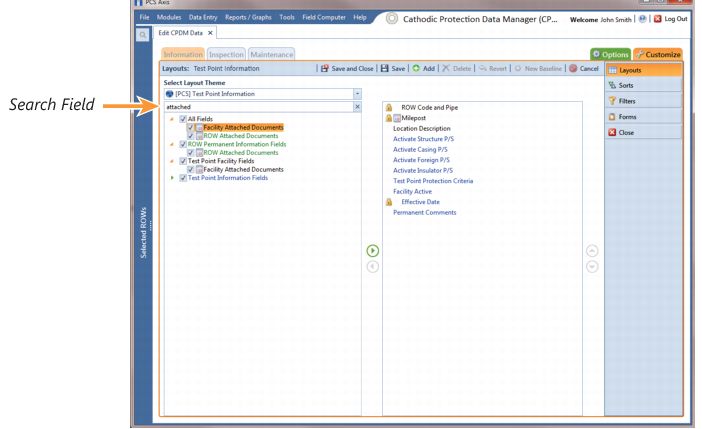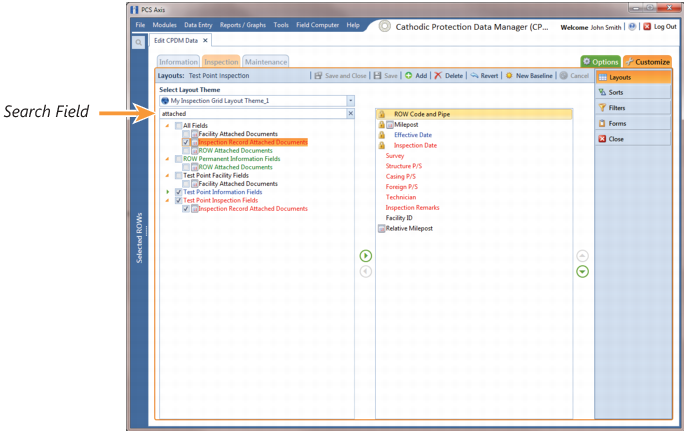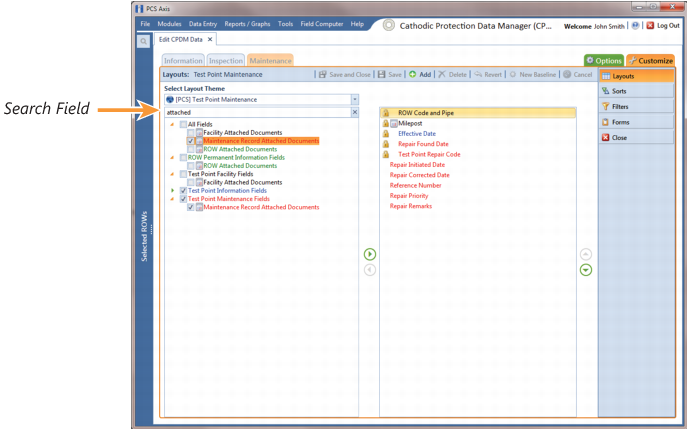Adding an Attached Document Field in the Grid
Each of the following fields allow you to attach a document to a record in the grid. If any of these fields are not present in the grid, use the procedure in this section to add one or more fields as needed.
• ROW Attached Documents: add this field in the Information, Inspection, or Maintenance grid if you plan to attach a document to a ROW record.
• Facility Attached Documents: add this field in the Information, Inspection, or Maintenance grid if you plan to attach a document to a facility record.
• Inspection Record Attached Documents: add this field in the Inspection grid if you plan to attach a document to an inspection record.
• Maintenance Record Attached Documents: add this field in the Maintenance grid if you plan to attach a document to a maintenance record.
Complete the following steps:
1 Select one or more pipeline segments in the
Select ROWs window (
Figure 7-128). Click
 Save
Save to close the window.
Figure 7-128. Select ROWs
2 Click Data Entry > Edit <module> Data, such as Edit CPDM Data. If present, click a facility type button, such as Test Point in CPDM or Coupons in ICM.
3 If you want to collapse the Selected ROWs panel to view more of the grid, click the Selected ROWs bar. Clicking the bar again expands the panel.
4 Based on the attached document field you want to add, complete one of the following steps to open the grid:
a To add the attached document fields Facility Attached Documents and/or ROW Attached Documents in the Information, Inspection, or Maintenance grid, click the Information, Inspection, or Maintenance tab to open the grid.
b To add the field
Inspection Record Attached Documents in the Inspection grid, click the
Inspection tab

to open the grid.
c To add the field
Maintenance Record Attached Documents in the Maintenance grid, click the
Maintenance tab

to open the grid.
5 Click the
Customize tab

to view the
Layouts page.
6 Click the down arrow in Select Layout Theme and select a layout theme in the selection list.
7 Type attached in the search field of the left pane to display a list of attached document fields available for selection.
8 To add the fields Facility Attached Documents and/or ROW Attached Documents in the Information, Inspection, or Maintenance grid, follow these steps:
a Click the check box for the fields
Facility Attached Documents and/or
ROW Attached Documents in the left pane of the window (
Figure 7-129).
b Click the top arrow button

to move selected fields to the right pane. The grid includes all fields listed in the right pane. Click
 Save
Save.
Note: Double-clicking a field in the left pane also moves it to the right pane. If you want to remove a field in the right pane, double-click the field to move it back to the left pane. Fields with a lock icon

are required and cannot be removed.
Figure 7-129. Layouts
9 To add the field Inspection Record Attached Documents in the Inspection grid, complete the following steps:
a Click the check box for the field
Inspection Record Attached Document in the left pane of the window (
Figure 7-130).
b Click the top arrow button

to move the field to the right pane. The grid includes all fields listed in the right pane. Click
 Save
Save.
Note: Double-clicking a field in the left pane also moves it to the right pane. If you want to remove a field in the right pane, double-click the field to move it back to the left pane. Fields with a lock icon

are required and cannot be removed.
Figure 7-130. Layouts
10 To add the field Maintenance Record Attached Documents in the Maintenance grid, complete the following steps:
a Click the check box for the field
Maintenance Record Attached Document in the left pane of the window (
Figure 7-131).
b Click the top arrow button

to move the field to the right pane. The grid includes all fields listed in the right pane. Click
 Save
Save.
Note: Double-clicking a field in the left pane also moves it to the right pane. If you want to remove a field in the right pane, double-click the field to move it back to the left pane. Fields with a lock icon

are required and cannot be removed.
Figure 7-131. Layouts
11 To apply the layout theme in the grid, follow these steps:
a Click the
Options tab

to open the options page.
b Click the down arrow in Select Layout Theme and select the layout theme that includes attached document fields.
c Click
 Apply
Apply to apply changes and return to the grid.
 Save to close the window.
Save to close the window.