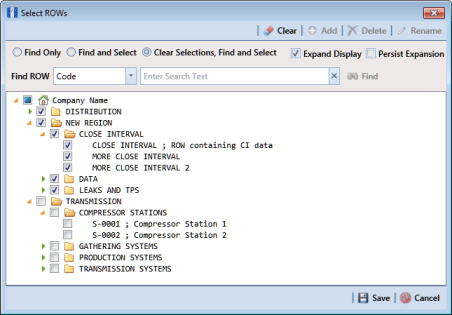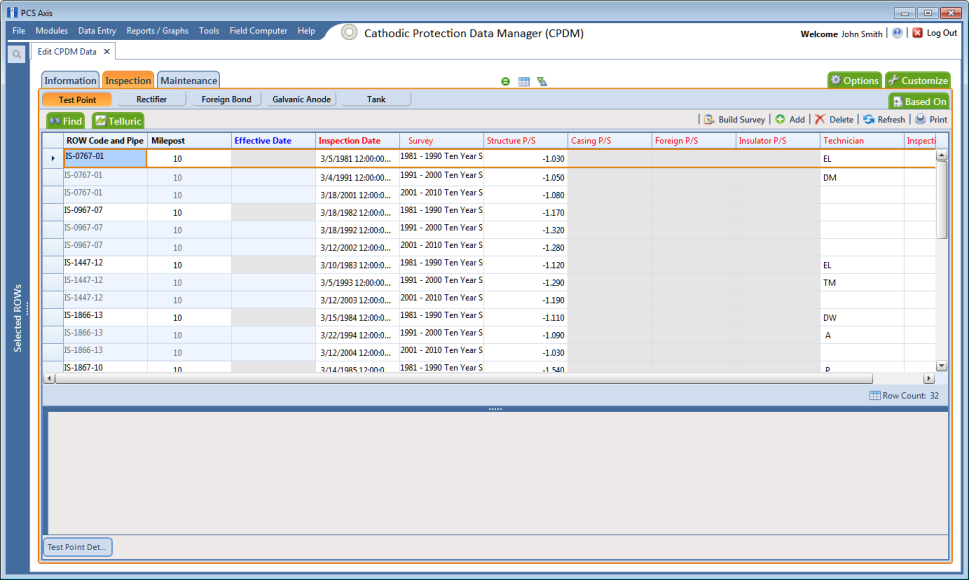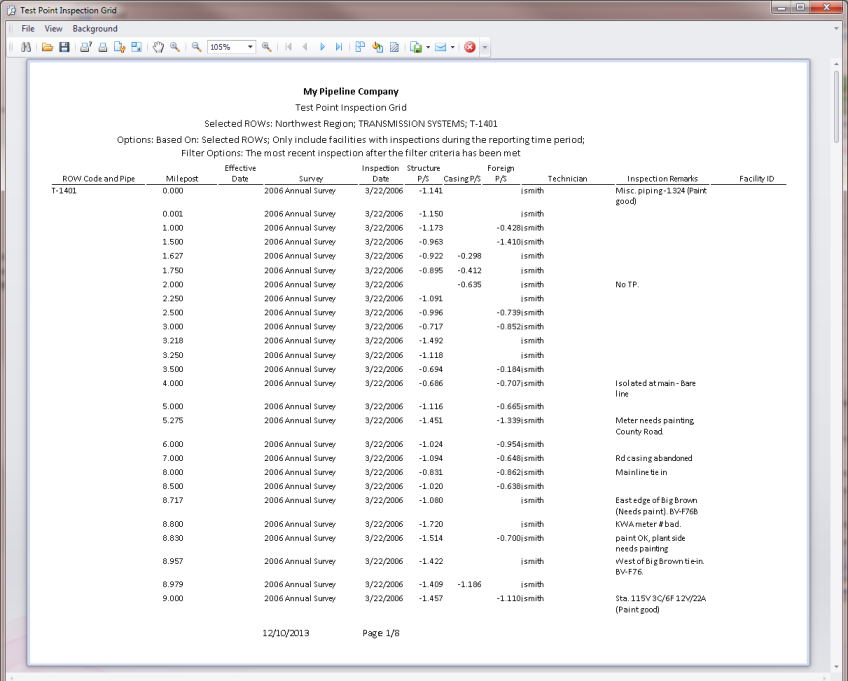Printing, Exporting, or Emailing Grid Content
The following information explains how to print and export a report with content in a data entry grid. Supported file formats for exporting a report include PDF, HTML, MHT, RTF, XLS, XLSX, CSV, TXT, and Image (BMP, EMF, WMF, GIF, JPEG, PNG, and TIFF).
Complete the following steps:
1 Select one or more pipeline segments in the
Select ROWs window (
Figure 7-60). Select pipeline segments with facilities you want to work with, then click
 Save
Save to close the window.
Figure 7-60. Select ROWs
2 Open the
Edit <module> Data window. For example, click
Data Entry >
Edit CPDM Data to open the
Edit CPDM Data window (
Figure 7-61).
Figure 7-61. Test Point Inspection Grid
3 Select a data entry grid. For example, click the
Inspection tab

and then the
Test Point button

to display the
Test Point Inspection data entry grid.
4 If you want to collapse the Selected ROWs panel to view more of the grid, click the Selected ROWs bar. Clicking the bar again expands the panel.
5 Click
 Print
Print to open a print preview window (
Figure 7-62).
Figure 7-62. Print Preview
6 To print the report using the default Windows printer, click the
 Quick Print
Quick Print button.
7 To open a print dialog box and select a printer to print the report, click the
 Print
Print button.
8 To select a file format and export the report, follow these steps:
a Click the down arrow in
 Export Document
Export Document and select a file format in the selection list.
b When the Options dialog box opens, set up optional property settings and then click OK to close the dialog box.
c When the Save As dialog box opens, type a name for the report in the File name field and then navigate to a location on your computer to save the report.
d Click Save. When the message Do you want to open this file displays, click Yes or No.
9 To select a file format and send the report as an attachment in an email, follow these steps:
a Click the down arrow in
 Send via E-mail
Send via E-mail and select a file format in the selection list.
b When the Options dialog box opens, set up optional property settings and then click OK to close the dialog box.
c When the Save As dialog box opens, type a name for the report in the File name field and then navigate to location on your computer to save the report.
d When an email message opens with the report as an attachment, select an email recipient and then click Send.
10 Click the
 Exit
Exit button to close the print preview window and return to the data entry grid.
 Save to close the window.
Save to close the window.