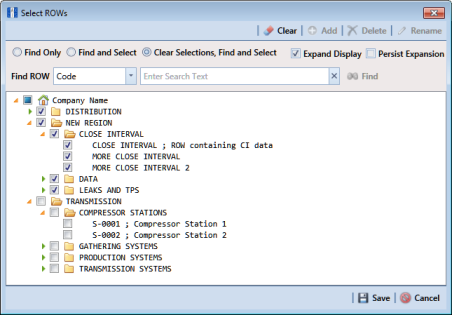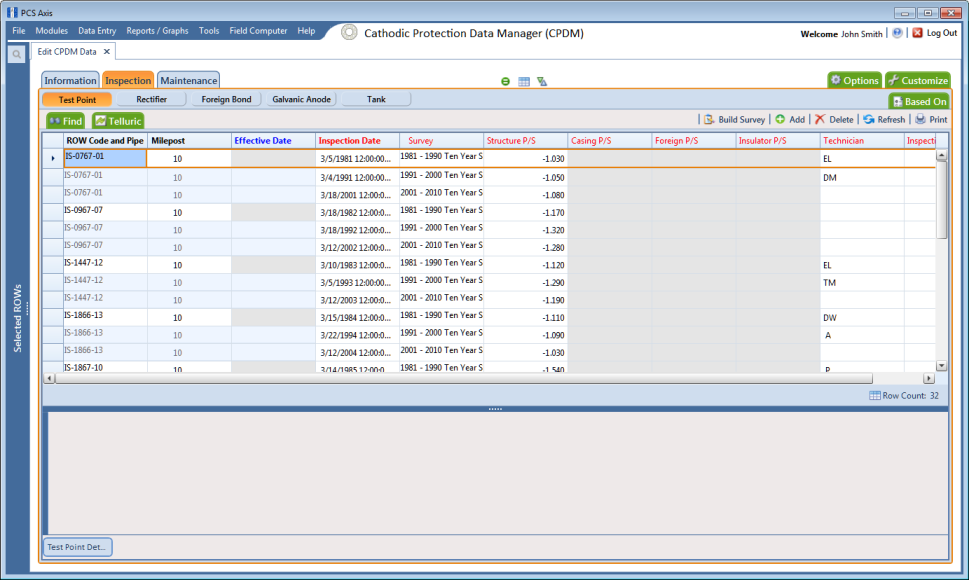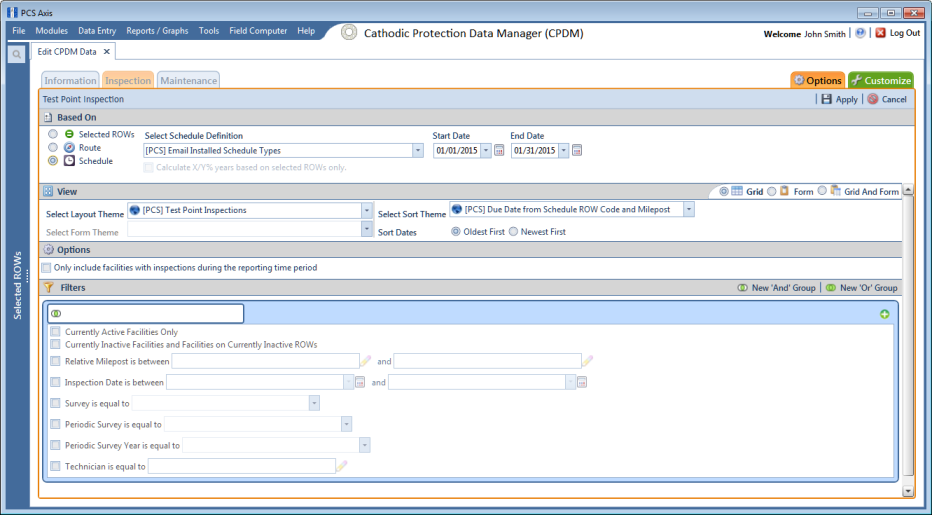Using the Options Page to View Records Based on a Schedule
Complete the following steps using the Options page to view records in a grid based on a schedule:
1 Select one or more pipeline segments in the
Select ROWs window (
Figure 7-47). Select pipeline segments with facilities included in a schedule, then click
 Save
Save to close the window.
Figure 7-47. Select ROWs
2 Open the
Edit <module> Data window. For example, click
Data Entry >
Edit CPDM Data to open the
Edit CPDM Data window (
Figure 7-48).
Figure 7-48. Test Point Inspection Grid
3 Select a data entry grid. For example, click the
Inspection tab

and then the
Test Point button

to display the
Test Point Inspection data entry grid.
4 If you want to collapse the Selected ROWs panel to view more of the grid, click the Selected ROWs bar. Clicking the bar again expands the panel.
5 Click the
Options tab

to open the options page and then select
Schedule (
Figure 7-44).
Figure 7-49. Based On Schedule
6 Click the down arrow in the Select Schedule Definition field and select an item in the list.
Complete either
step 7 to set up a schedule date range using a calendar or
step 8 to set up a schedule date range using dynamic dates.
7 To set up a schedule date range using a calendar:
a Set a schedule start date. Click the down arrow in the Start Date field and select a date in the calendar.
b Set a schedule end date. Click the down arrow in the End Date field and select a date in the calendar.
c If you want to set additional property settings in the options page, continue with
step 9. Otherwise, click
 Apply
Apply to apply changes and return to the data entry grid.
8 To set a schedule date range using dynamic start and end dates, follow these steps:
a Click the
Start Date 
calculator to open dynamic start date fields. Set properties in these fields in the following manner:
1) Click the down arrow in the Start Date field and select one of the following options: Today, End Of Month, Beginning Of Year, or End Of Year.
2) In the remaining two fields, type an offset value in the first field and then click the down arrow in the second field and select one of the following options:
Day(s),
Month(s), or
Year(s). Click the

pencil button to close dynamic start date fields.
b Click the
End Date 
calculator to open dynamic end date fields. Set properties in these fields in the following manner:
1) Click the down arrow in the End Date field and select one of the following options: Today, End Of Month, Beginning Of Year, or End Of Year.
2) In the remaining two fields, type an offset value in the first field and then click the down arrow in the second field and select one of the following options:
Day(s),
Month(s), or
Year(s). Click the

pencil button to close dynamic end date fields.
c If you want to set additional property settings in the options page, continue with
step 9. Otherwise, click
 Apply
Apply to apply changes and return to the data entry grid.
9 To change the grid layout, sorting method, or apply one or more filters to the grid, follow these steps:
a To change the grid layout theme, click the down arrow in the field Select Layout Theme and select a layout theme in the selection list.
b To change the grid sorting method, click the down arrow in the field Select Sort Theme and select a sorting theme in the selection list.
c To apply a filter to the grid, click the check box for a filter listed in the Filters group box.
For example, to only include active facilities in the grid, click the Active Facilities Only check box. A check mark inside the check box indicates a selection. To remove a filter from the grid, clear the check mark by clicking the check box.
d When applying a date filter to the grid, such as Inspection Date is between, set a date range using a calendar or dynamic dates in the following manner:
1) To set a date range using a calendar, click the down arrow in the start date field to open a calendar and select a date. Repeat this step for the end date field.
2) To set a date range using dynamic start and end dates, click the

calculator button in the start date field and set up dynamic date properties. Repeat this step for the end date field. Clicking the calculator button opens and closes dynamic date property fields.
e Click
 Apply
Apply to apply changes and return to the data entry grid
Records display in the grid based on selected options.
 Save to close the window.
Save to close the window.