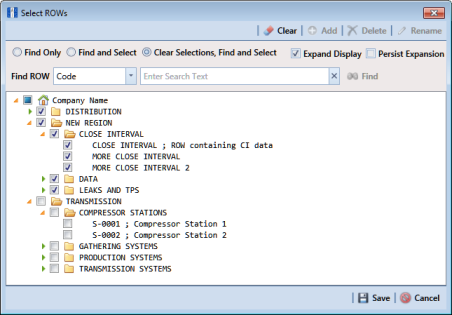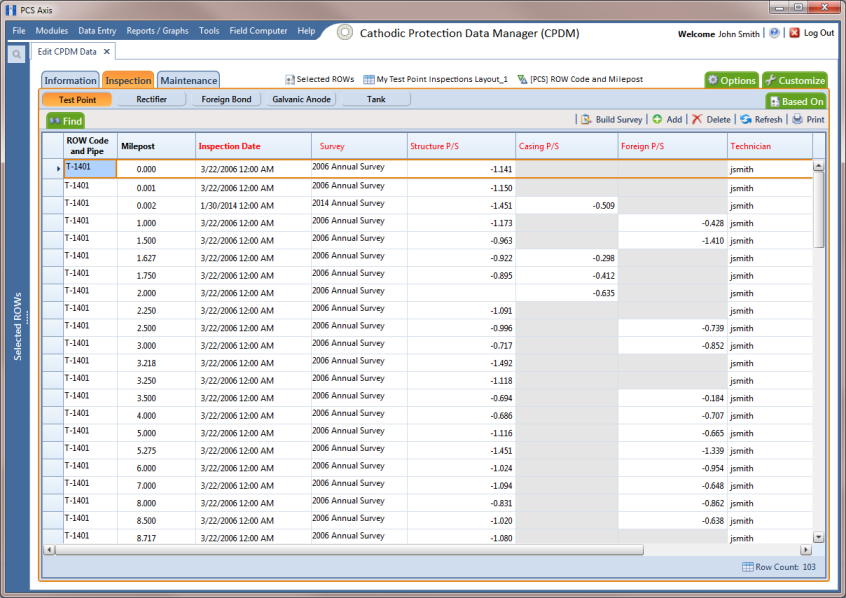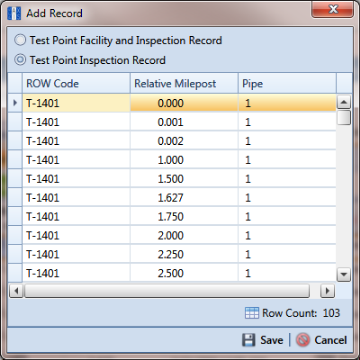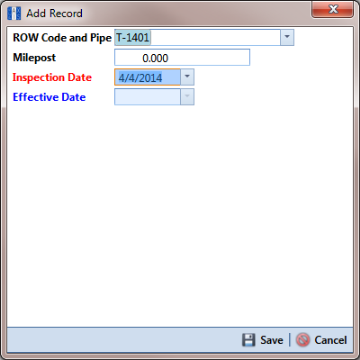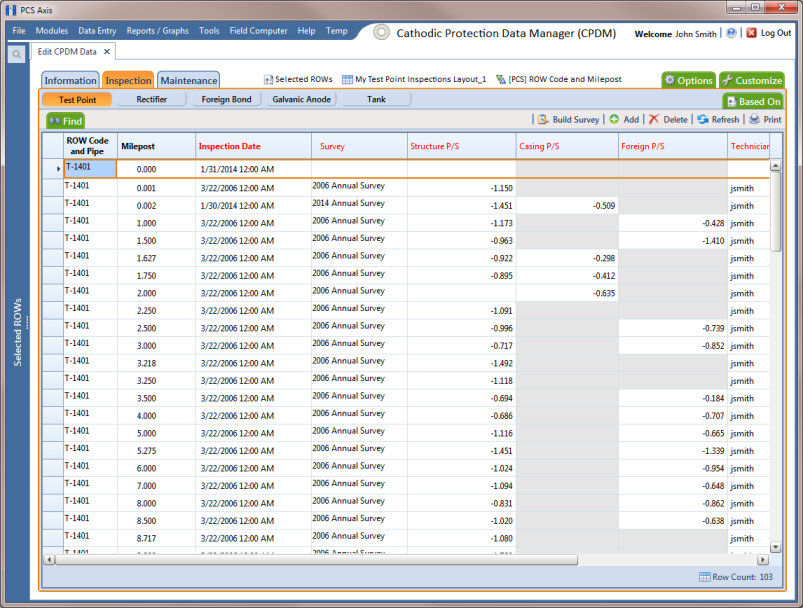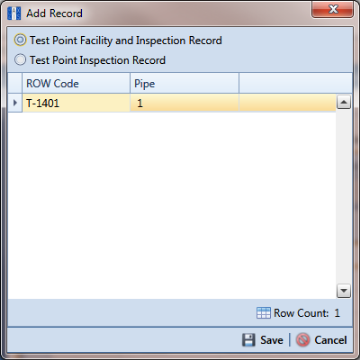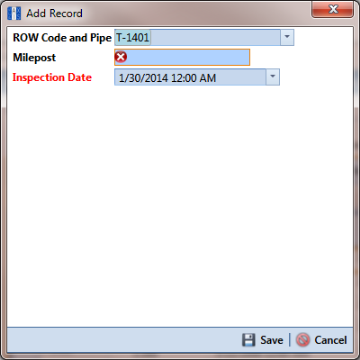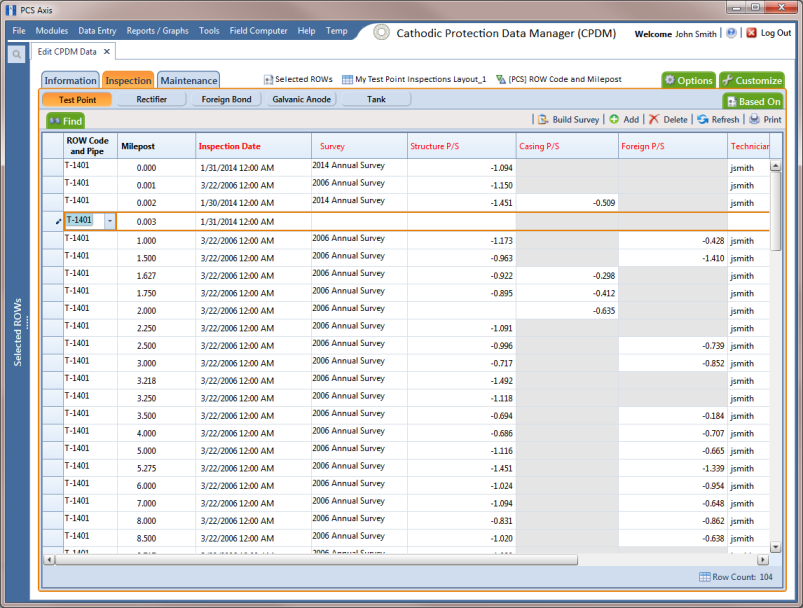Adding a Facility Inspection Record
Information in this section covers the following scenarios for adding a record in the Inspection grid:
• adding an inspection record for an existing facility (
step 7)
• adding a new facility with an inspection record (
step f)
Complete the following steps:
1 Click the
Select ROWs button

to open the
Select ROWs window (
Figure 7-12).
Figure 7-12. Select ROWs
2 Select one or more pipeline segments with facilities you want to work with, then click
 Save
Save to close the window.
3 Open the
Edit <module> Data window. For example, click
Data Entry >
Edit CPDM Data to open the
Edit CPDM Data window (
Figure 7-13).
Figure 7-13. Inspection Grid
4 Open the
Inspection grid for a facility type. For example, click the
Inspection tab

and then a facility type button, such as
Test Point 
.
Note: Although the CPDM module and test point facility type are both referenced in this procedure, instructions apply to any PCS Axis module and facility type.
5 If you want to collapse the Selected ROWs panel to view more of the grid, click the Selected ROWs bar. Clicking the bar again expands the panel.
6 Click
 Add
Add to open the
Add Record dialog box (
Figure 7-14). Then continue with one of the following steps:
Hint: Alternatively, you can use keyboard shortcut keys to add records. Press F4 to add an inspection record for an existing facility in the grid. Press F8 to add a new facility in the grid with an inspection record.
• To add an inspection record for an existing facility in the grid, continue with
step 7.
• To add a new facility in the grid with an inspection record, continue with
step f.
Figure 7-14. Add Record
7 To add an inspection record for an existing facility in the grid:
a Click the option Test Point Inspection Record.
b Select a pipeline with the facility you want to add an inspection record. For example, pipeline
T-1401 and the facility at
Relative Milepost 0.000 (
Figure 7-14).
c Click
 Save
Save to display required field(s) for data entry (
Figure 7-15).
Figure 7-15. Add Record
d Type an inspection date in the Inspection Date field using the format MM/DD/YYYY to indicate the month, day, and year. Or click the down arrow in the field and select an inspection date using a calendar.
e Click
 Save
Save to close the dialog box and add an inspection record in the grid for the existing facility (
Figure 7-16).
Figure 7-16. Inspection Grid
f Provide other inspection data in remaining fields. For example, click the Survey field and select a survey folder in the selection list. Then enter a structure pipe-to-soil reading in the field Structure P/S.
g Click
 Refresh
Refresh to update the grid.
8 To add a new facility with an inspection record in the Inspection grid:
a Click the option Test Point Facility and Inspection Record.
Figure 7-17. Add Record
b Click
 Save
Save to display required field(s) for data entry. Required fields are identified with the

icon, such as
Milepost (
Figure 7-18).
Figure 7-18. Add Record
c Type the facility milepost number in the Milepost field. Based on your system configuration, the Milepost field may have a different caption for User Location Name, such as Station Number or other type of identifier.
d Type an inspection date in the Inspection Date field using the format MM/DD/YYYY to indicate the month, day, and year. Or click the down arrow in the field and select an inspection date using a calendar.
e Click
 Save
Save to close the dialog box and add the new facility with an inspection record in the grid (
Figure 7-19).
Figure 7-19. Inspection Grid
f Provide other inspection data in remaining fields. For example, click the Survey field and select a survey folder in the selection list. Then enter a structure pipe-to-soil reading in the field Structure P/S.
g Click
 Refresh
Refresh to update the grid.