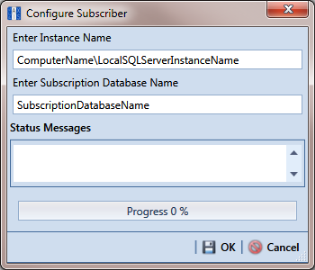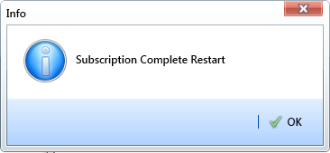Configuring a Subscription
Information in this section explains how to set up a subscription on the local computer of a PCS Axis user who has previously been added as a subscriber in Sync Configuration. The information is intended for PCS Axis users with User or SysAdmin permissions.
Important: Because the configuration process transfers a full copy of the publication snapshot to the subscriber’s computer, it’s recommended that a high-speed reliable connection to the server be available when configuring the subscription. Subsequent synchronizations only update data that has changed between the publication and subscription databases.
To configure a subscription on a subscriber’s computer, follow these steps:
1 Log on to the computer using the subscriber’s login credentials. Then start the PCS Axis software (Start > American Innovations > PCS Axis).
Important: Microsoft SQL Server must be installed on the computer you plan to create and configure a subscription. For more information, refer to the AI document entitled
PCS Axis Client/Server New Installation with Replication. This document is available for download in the section entitled
Installation & Best Practice Guidesof PCS Axis Help.
2 Click
Tools >
Configure Subscription to open the
Configure Subscriber dialog box (
Figure 17-6).
3 PCS Axis provides the name of the subscriber’s computer in the field Enter Instance Name. Include the name of the local SQL server instance in this field using the following format:
ComputerName\LocalSQLServerInstanceName
Note: To view the name of the local SQL server instance using Microsoft SQL Server Management Studio (SSMS):
(1) Start SSMS and connect to the server.
(2) Right-click the server instance in Object Explorer and select Properties.
(3) On the General page, view the SQL server instance name in the Name field.
4 If you want to use a different subscription database name than the default name set up previously in system Options (Tools > Options > General), type a name in the field Enter Subscription Database Path.
5 Click
 OK
OK to create the subscription database.
Figure 17-6. Configure Subscriber
6 Click
 OK
OK when the message
Subscription Complete Restart displays (
Figure 17-7).
When the process completes, the PCS Axis software automatically restarts and then connects the user to the subscription database on the local computer. In SQL Server Management Studio, the name of the subscription database is added in the Replication/Local Subscriptions folder in Object Explorer.
Figure 17-7. Subscription Complete Restart
Note: To view information for the current server and database connection, as well as the software version of PCS Axis, click
Help >
About PCS Axis. The
About dialog box displays the current server and database connection in the
Connection field. The
Version field identifies the current database and software version. See
Viewing Information About PCS Axis.
 OK to create the subscription database.
OK to create the subscription database.