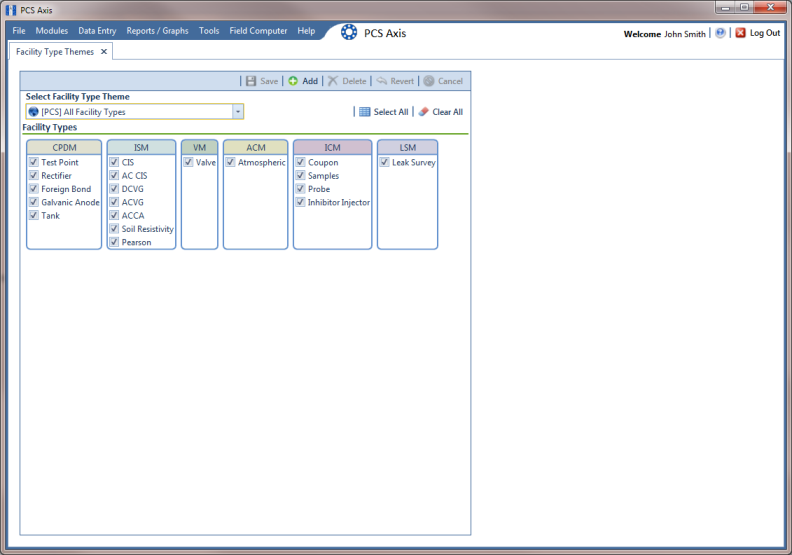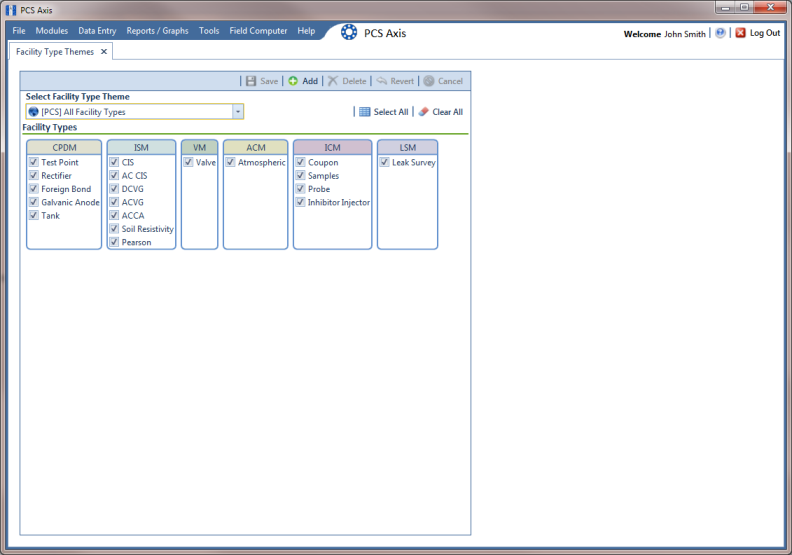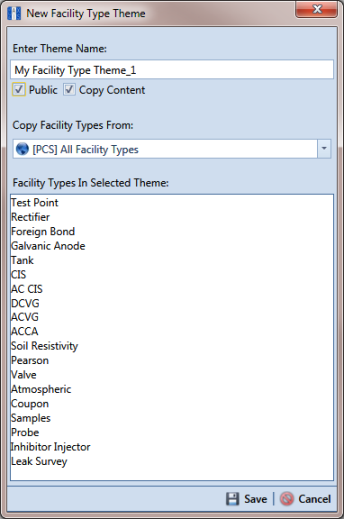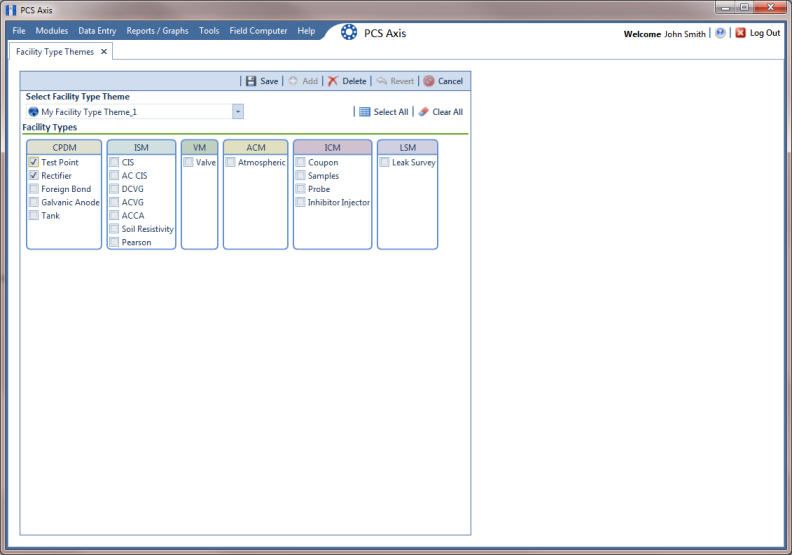Adding a Facility Type Theme Addition
To add a facility type theme addition, follow these steps:
1 If the
Facility Type Themes window is not open, click
Tools >
Facility Type Themes (
Figure 15-3).
Figure 15-3. Facility Type Themes Management
2 Click
 Add
Add to open the
New Facility Type Theme dialog box (
Figure 15-4).
3 Type a name for the new theme in the field Enter Theme Name.
Figure 15-4. New Facility Type Theme
4 Select the Public check box if you want the new theme available to all PCS Axis users.
When a theme is not public, it is a private theme. A public theme is available for use by all PCS Axis users. A private theme is available only to the user who creates it.
5 Click the down arrow in Copy Facility Types From and select an existing facility type theme with facility types you want to copy to the new theme.
6 Click
 Save
Save to save changes and close the dialog box.
7 To add one or more facility types in the new theme:
• Click the check box for each facility type you want to add.
Clicking
 Select All
Select All adds all facility types in the new theme. A check mark inside a check box indicates a selection (
Figure 15-5).
8 To remove one or more facility types from the new theme:
• Click the check box to clear the check mark for each facility type you want to remove.
Clicking
 Clear All
Clear All removes all facility types in the new theme.
9 Click
 Save
Save to save changes.
The facility type theme is now available for selection in Define Routes and Field Computer Send.
Figure 15-5. Facility Types