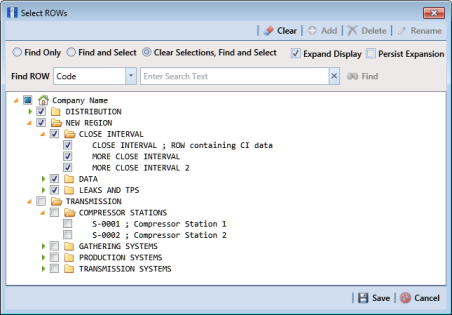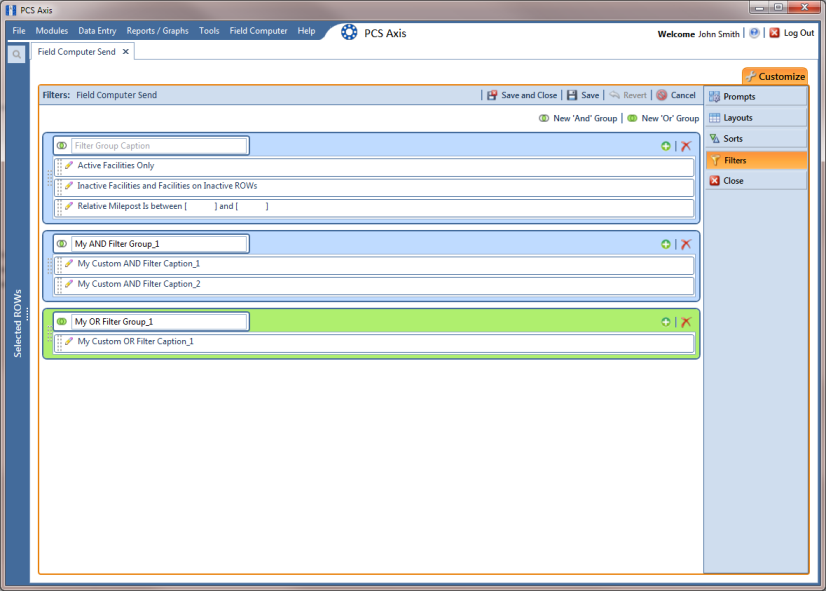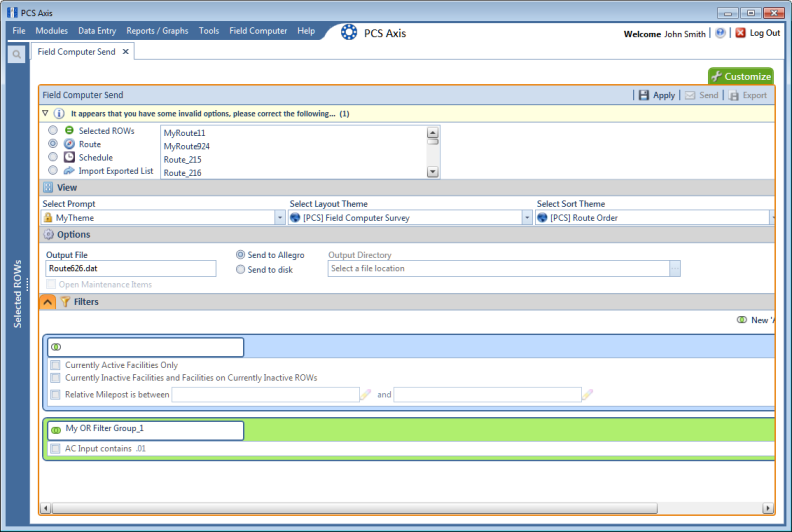Editing and Arranging Filters and Filter Groups
PCS Axis processes filters in a filter group in descending order beginning with the filter at the top of the filter group. Filter groups are processed similarly. Information in this section explains how to edit filter property settings and how to arrange filters and filter groups.
Complete the following steps:
1 Select one or more pipeline segments in the
Select ROWs window (
Figure 13-45). Click
 Save
Save to close the window.
Figure 13-45. Select ROWs
2 Click Field Computer > Send to open the Field Computer Send window.
3 Choose a mode for displaying records in the grid by selecting the option
Select ROWs,
Route,
Schedule, or
Import Exported List. Then click
 Apply
Apply to update the grid.
4 Click the
Customize tab

, then the
Filters button

to open the
Filters page (
Figure 13-46).
5 Click the edit icon

to display a filter’s property settings
(Figure 13-46) .
Figure 13-46. Edit Filters
6 To delete a filter in a filter group, click the filter’s

delete button. Then click
 OK
OK when the
Delete message displays.
7 To rename a filter, type a description in the filter’s name field.
8 To change filter criteria, use filter selection fields to select a PCS Axis field, operator, and one or more filter conditions.
9 To enable a filter for all sessions of the data entry grid, click the check box Filter is Always On to place a check mark inside the check box. When this check box is not selected, toggle the filter on and off in the options page using the filter’s check box.
10 Click the

close button to close the filter’s property settings group box.
11 To move a filter to a different position in a filter group, or to move a filter group to a different position, follow these steps:
a Point the mouse at the handle

of a filter or filter group to display a vertical resize cursor

.
b Drag and drop the filter or filter group to a new location.
Note: PCS Axis processes filters in descending order beginning with the filter at the top of the filter group.
12 Click
 Save and Close
Save and Close to close the filters page and return to the grid in
Field Computer Send.
13 To apply filter changes to the grid in Field Computer Send and subsequently in the file sent to the Allegro, follow these steps:
b Click one or more check boxes in
Filters and then click
 Apply.
Apply. For example, click
Currently Active Facilities Only to only include active facilities in the grid and in the file sent to the Allegro.
c Click the
 Filters
Filters tab to close the
Filters panel.
Figure 13-47. Filters
 Save to close the window.
Save to close the window.