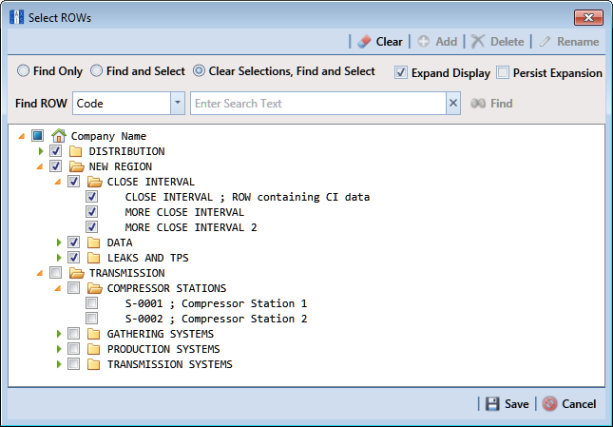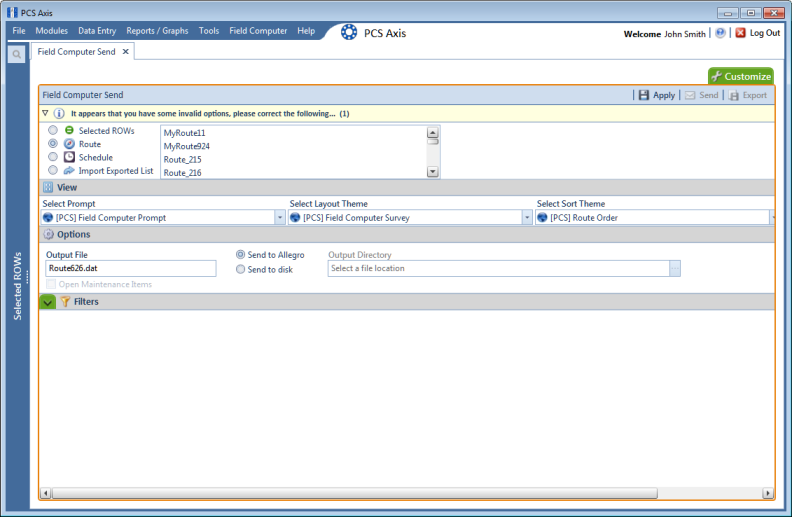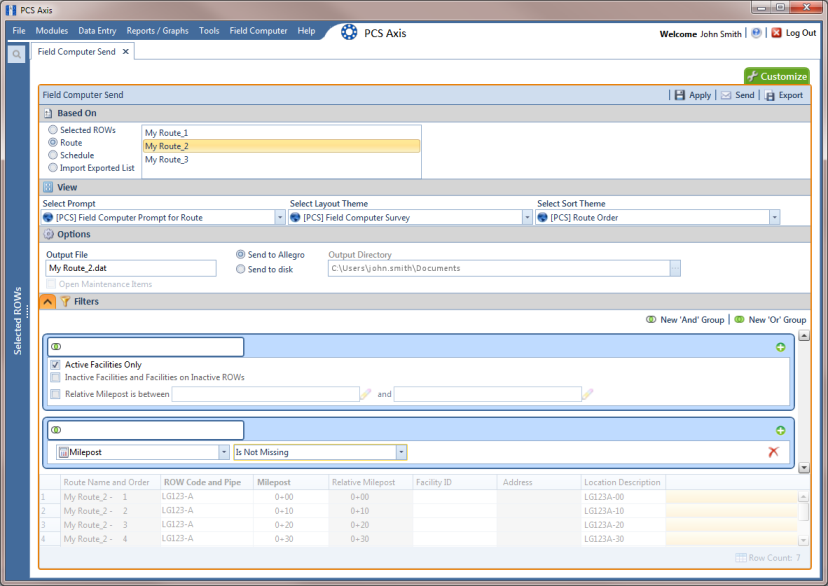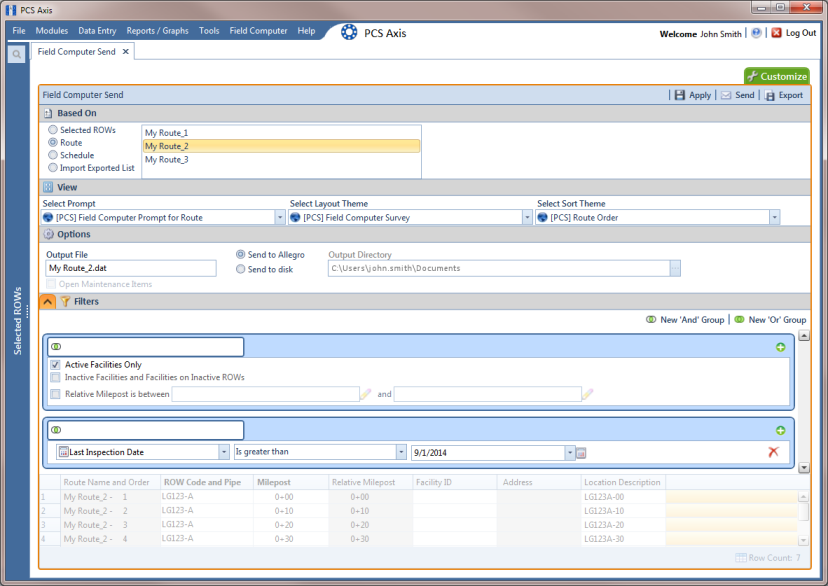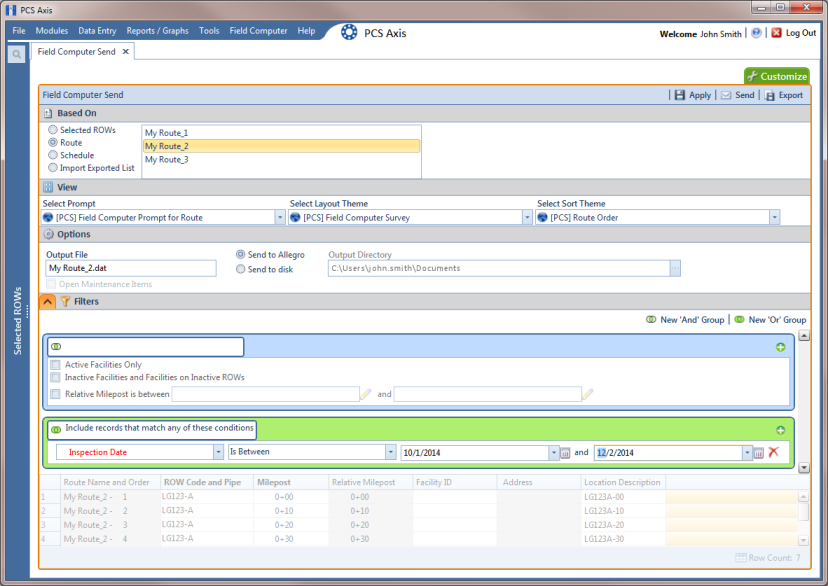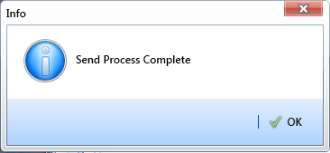Sending a Facility Survey Based on a Route
The procedure in this section explains how to send a facility survey based on a route to the Allegro or a folder on your computer. The information assumes a route has previously been set up in
Define Routes (
Data Entry >
Define Routes).
Use the following procedure when you plan to take inspection readings using the Periodic Survey software on the Allegro or you plan to use the survey file with a third party software such as RouteSmart®.
Complete the following steps:
1 Verify the Allegro is connected to your computer if you plan to send the survey file to the Allegro. If needed, refer to the Allegro User Guide for information about how to connect the device.
2 Select one or more pipeline segments in the
Select ROWs window
(Figure 13-6). Click
 Save
Save to close the window.
Figure 13-6. Select ROWs
3 Click Field Computer > Send to open the Field Computer Send window.
4 Click the
Route option and then select a route in the selection box. The following figure shows
My Route_2 has been selected (
Figure 13-7).
Figure 13-7. Field Computer Send
5 Click
 Apply
Apply to update the grid.
6 Select a prompt, layout, and sorting theme as follows (
Figure 13-7):
a Click the down arrow in Select Prompt and select a prompt theme in the selection list.
b Click the down arrow in Select Layout Theme and select a layout theme in the selection list.
c Click the down arrow in Select Sort Theme and select a sorting theme in the selection list.
7 If you want to rename the survey file, type a name in the field Output File.
8 Choose a Send to option using one of the following methods:
a Select Send to Allegro if you plan to send the survey file to the Allegro.
b Select Send to disk if you plan to send the survey file to a folder on your computer. Identify the folder location as follows:
• Click the ellipsis button … in the Output Directory field to open the Browse For Folder dialog box.
• Navigate to the folder and select it. Click OK to close the dialog box and return to the Field Computer Send window.
9 If the check box Open Maintenance Items is available for selection, click the check box if you want to include open maintenance records in the survey file.
Note: When the selected prompt theme includes maintenance prompts, the check box Open Maintenance Items is available for selection. It is disabled and unavailable for selection when maintenance prompts are not included in the currently selected prompt theme.
10 Click
 Apply
Apply to update the grid.
11 If you want to filter records in the grid and in the route sent to the Allegro, complete the following steps.
Important: Filter settings in
Field Computer Send apply only to the current session and are not saved. See
Working with Themes and Filter Groups for information about saving filter settings.
a Click the
 Filters
Filters tab to open the
Filters panel (
Figure 13-7).
b Select one or more options in
Filters and then click
 Apply.
Apply. For example, click
Active Facilities Only to only include active facilities in the grid and in the route sent to the Allegro (
Figure 13-8).
Figure 13-8. Filters
c If you want to add a new AND or OR filter group, continue with one of the following steps. Otherwise continue with
step 14 (
page 606).
12 If you want to add a new AND filter group, complete the following steps. With an AND filter group, PCS Axis includes a subset of records that meet all filter conditions defined for the filter group. Records are filtered in the grid and in the route sent to the Allegro.
a Click
 New ‘And’ Group
New ‘And’ Group to open the filter properties group box.
(Figure 13-9).
Figure 13-9. New ‘And’ Filter Group
b Use filter selection fields to set up filter criteria. Select a PCS Axis field, operator, and one or more filter conditions.
When adding a date filter, such as Last Inspection Date Is Between, set a date range using one of the following methods:
• Type a date in the start and end date fields. Enter a start and end date using the format M/DD/YYYY to indicate the month, day, and year.
• To set a date range using a calendar, click the down arrow in the start date field to open a calendar and select a start date. Then click the down arrow in the end date field to open a calendar and select an end date.
• To set a date range using dynamic start and end dates, click the

calculator button in the start date field and set up dynamic date properties. Repeat this step for the end date field. Clicking the calculator button opens and closes dynamic date property fields.
Note: Clicking the

toggle button in the

information bar displays important information related to required settings.
13 If you want to add a new OR filter group, complete the following steps. With an OR filter group, PCS Axis includes a subset of records that meet any filter condition defined for the filter group. Records are filtered in the grid and in the route sent to the Allegro:
a Click
 New ‘Or’ Group
New ‘Or’ Group to open a filter properties group box
Figure 13-10).
Figure 13-10. New ‘Or’ Filter Group
b Use filter selection fields to set up filter criteria. Select a PCS Axis field, operator, and one or more filter conditions.
When adding a date filter, such as Last Inspection Date Is Between, set a date range using one of the following methods:
• Type a date in the start and end date fields. Enter a start and end date using the format M/DD/YYYY to indicate the month, day, and year.
• To set a date range using a calendar, click the down arrow in the start date field to open a calendar and select a start date. Then click the down arrow in the end date field to open a calendar and select an end date.
• To set a date range using dynamic start and end dates, click the

calculator button in the start date field and set up dynamic date properties. Repeat this step for the end date field. Clicking the calculator button opens and closes dynamic date property fields.
Note: Clicking the

toggle button in the

information bar displays important information related to required settings.
14 Click the
 Filters
Filters tab to close the
Filters panel. Then click
 Apply
Apply to update the grid.
15 Click
 Send
Send. Based on your selection earlier, the survey file is sent either to the Allegro or a folder on your computer.
16 Click
 OK
OK when the message
Send Process Complete displays (
Figure 13-11). If you selected to send the survey file to the Allegro, the survey file transfers to the
PSData folder on the Allegro.
Figure 13-11. Send Process Complete
 Save to close the window.
Save to close the window.